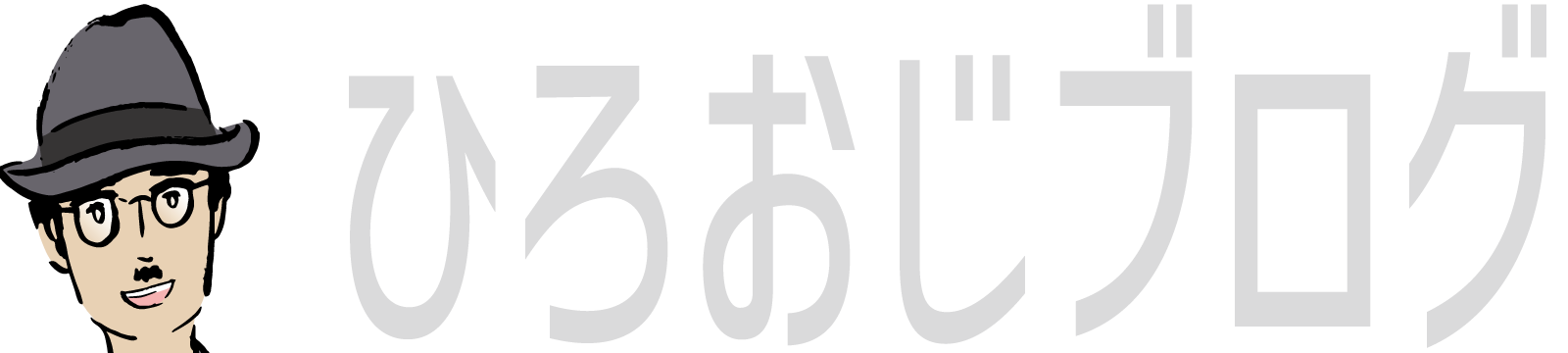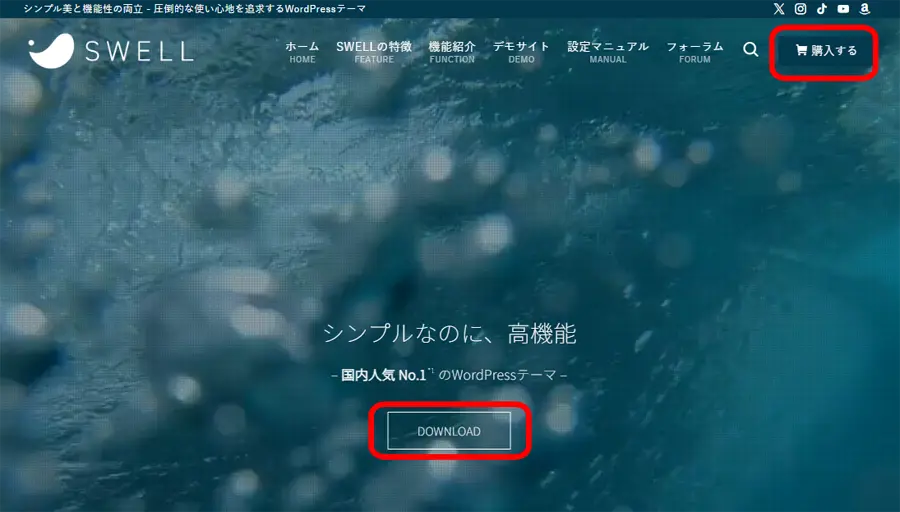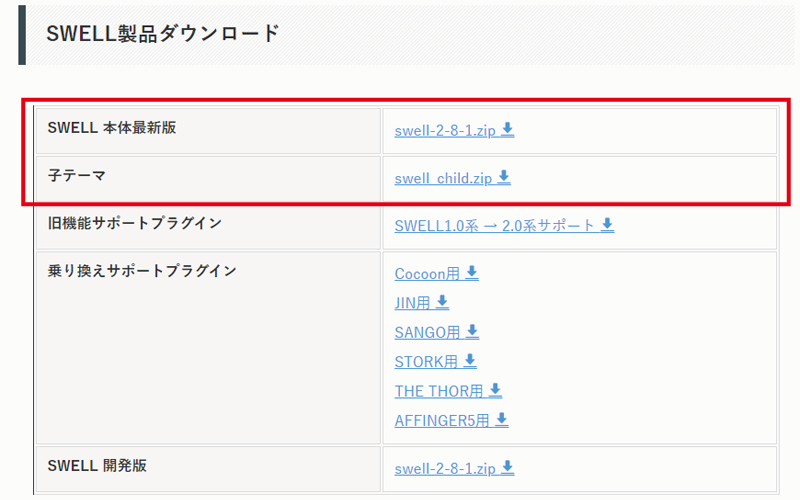- これで解決! 「SWELL」の購入・導入・インストール方法…|ユーザー認証まで
-本記事の要約-
「SWELL」を導入したいけど、購入やインストール方法がわからない…。そんな方のために、この記事では、SWELLの購入から導入、さらにユーザー認証までの手順を初心者にもわかりやすく徹底解説します!
読みながら進めれば、迷うことなく「SWELL」の導入が完了し、すぐにその優秀な機能をフル活用できるようになります。
SWELLはそのシンプルさと高機能さで、多くのWordPressユーザーに愛されているテーマ……。軽快な操作感とデザイン性の高さは、きっとあなたのブログ運営をより快適にしてくれるはず!
さて、ここでお伝えしておきますが、この記事で参考になる方は、「SWELL」を単体で購入したい方向けになります。具体的に言えば、既にレンタルサーバーを使っている、あるいは、レンタルサーバーの用意がある方向けです。
まだ、レンタルサーバーのご用意がない方は、「SWELL」だけ単体で購入しても、WordPressを利用することができないので、エックスサーバーの「WordPressクイックスタート」を利用して“SWELL”を始めることをオススメします。
さあ、あなたも「SWELL」を手に入れて、新しいブログの世界を切り開いてみませんか?
 メチャじじ
メチャじじよし、次はいよいよ最強テーマSWELLのインストールじゃ!
SWELLを導入すれば、ブログが見違えるぞ。 早くやるのじゃ〜!



えっ、でもエックスサーバーの「WordPressクイックスタート」を利用するなら、単独でSWELLを購入する必要がないよね!!!



そう!そこは間違えないようにしてね・・・! それと今回は、親テーマと子テーマの両方をちゃんとインストールして、子テーマを有効化する手順まで、わかりやすく解説するから……。
この記事では、「SWELL」の購入・導入・インストール方法【ユーザー認証まで】についてお話をしていきますね…😊。
- WordPressテーマ「SWELL」の導入を検討している
- 今すぐSWELLを導入したい
- SWELLの会員登録を知りたい
- SWELLの導入方法が知りたい
- SWELLのユーザー認証について知りたい
- WordPressクイックスタートでブログを始めたい
早く希望の記事箇所に到達したい方はコチラ
- 間違えないで!|ここで、SWELLを購入される方とは?
- ここからは、「SWELL」単体導入のお話です。
- SWELLの購入方法について|レンタルサーバー利用者
- まずはここから…|SWELL会員サイト『SWELLERS’』登録
- SWELLテーマのダウンロード|導入に向けて…
- いよいよ始まる…|SWELLのテーマをインストール
- これ、ちゃんとやっといて…|SWELLのユーザー認証
- 「SWELL」の購入・導入・インストール方法でよくある Q&A
1,間違えないで!|ここで、SWELLを購入される方とは?
既に「レンタルサーバーを契約している方」が対象です!
この記事で参考になる方は、既に「レンタルサーバーを契約している方」「現在、レンタルサーバーを利用している方」が対象となります。
📌 具体的に言うと、
- 既にWordPressを使っていて、新しく“SWELL”を導入したい方
- レンタルサーバーは契約したが、有料のWordPressテーマがまだ未導入の方
このような方々です……。
初めてWordPressブログを作るには、基本的にレンタルサーバーが必要です。まだ、何も用意がなく、今から初めてブログを作りたい方は、事項を参考に初めてくださいね!
SWELLに挑戦したい|レンタルサーバーの用意がない方はコチラ!



今から、初めてWordPressを始める方もたくさんいらっしゃるので、ちょっと説明します!
このWordPressテーマ「SWELL」だけを購入しても、WordPressのWEBサイトやブログがすぐに開設できるわけではありません。なぜなら「レンタルサーバー」や「ドメイン」を用意する必要があるからです…。



WordPressを初めて利用する時は、本当にわかりにくいのじゃ…!!
まだ、レンタルサーバーの用意がない方は、エックスサーバーの「WordPressクイックスタート」を利用されることをオススメします。簡単に、早く、お徳に“SWELL”のサイトやブログを開設・運営・管理することが可能となります!
*レンタルサーバーとSWELLを別々に契約・導入する必要がありません。



コチラの手順を参考にWordPressブログを始めてくださいね!


🌈 WordPressブログを一番速く、簡単に始める方法【オススメ】


\ すぐに始めたい方は、断然コチラがオススメ!/
\ 公式サイトだよ…いってみよう! /


2,ここからは、「SWELL」単体導入のお話です。
Webサイトやブログを始めるのに、WordPressテーマ「SWELL」を選ぶのなら、とてもセンスが良いと言えます。“テーマ” は、有料のものもたくさんありますし、無料のテーマでも、Webサイトやブログはできてしまいます。
「じゃあ、SWELLを選ぶ理由は、何なの?」ってことですよね!簡単に言えば、「SWELLは、安全、効率、スピード、管理、結果、見栄えの全てがいい…」ということです。
当サイトも初めて挑戦したWordPressサイトがこのブログなのですが、その時、選んだのが、この “SWELL” !
今でも、本当に“SWELL” を選んでよかったと思っています……。
SWELLについて、もうちょっと知りたい方は、コチラをご覧くださいね!
SWELLの購入方法について|レンタルサーバー利用者
SWELLの購入



それでは、WordPressテーマ「SWELL」を購入・導入していきましょう!



ここは、SWELL単体の購入になるのじゃ・・・!



繰り返しになるけど、既にレンタルサーバーを契約している方向けですよ……。
\ SWELLだよ!いってみよう! /
- ダウンロードページにて、下へスクロール
- 利用規約にチェックを入れた後、「SWELLを購入する」ボタンをクリック
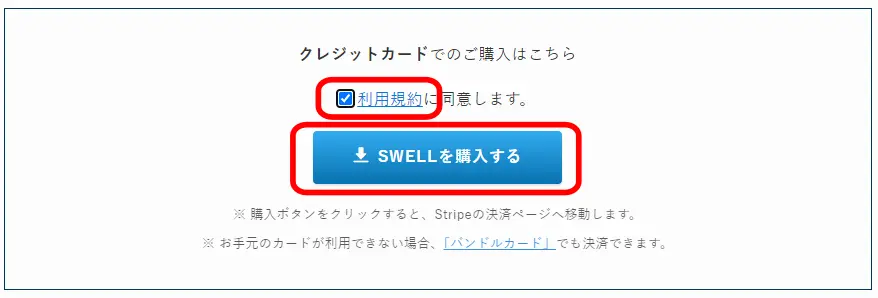
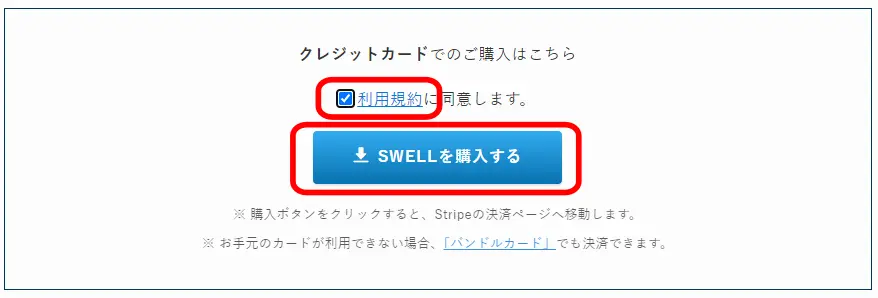
- 必要情報を記入の上、「支払う」で購入・支払いを済ませます。
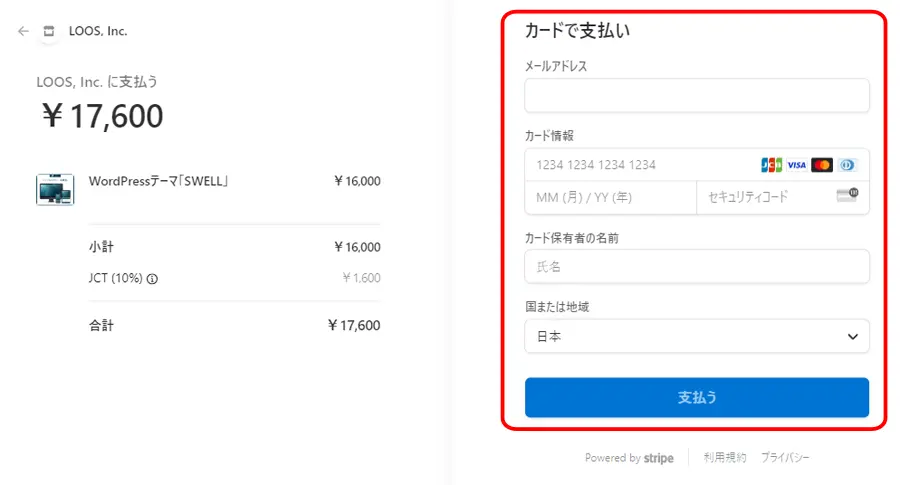
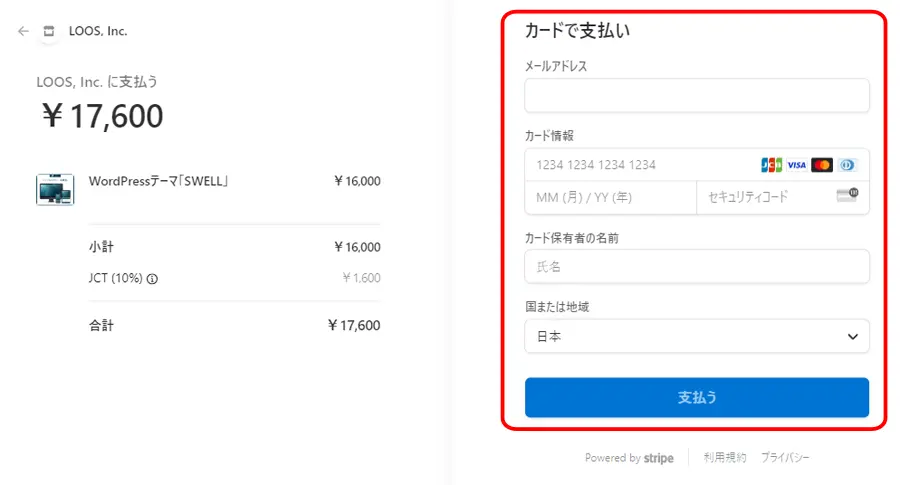
- 自動返信メールが送られてきます。一応目を通しておきましょう。
- SWELLのダウンロードは、次のSWELL会員サイトで実行します。
まずはここから…|SWELL会員サイト『SWELLERS’』登録


まず、『SWELLERS’
この登録が行われていないと適切なサービスを受けることができません。
早速やっていきましょう。



『SWELLERS’』への登録は、エックスサーバーで購入された方も、SWELL公式サイトから購入された方も必要事項となります。
- 会員登録ボタンをクリック
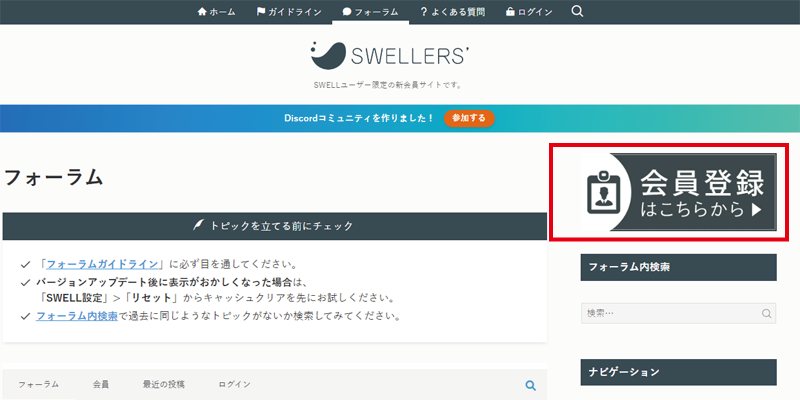
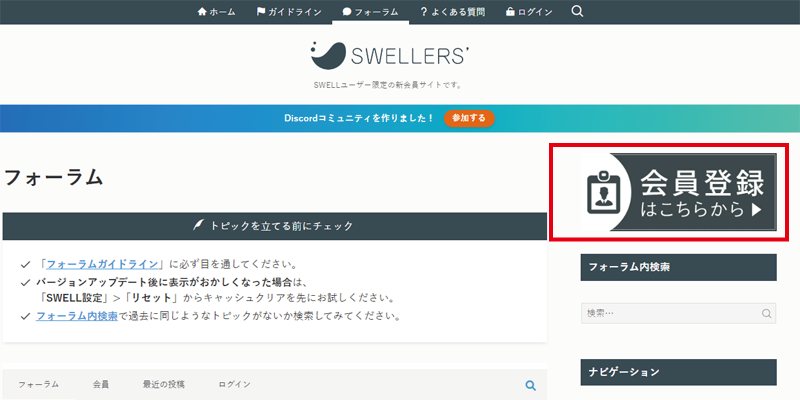
- ユーザー名・メールアドレス・パスワードを入力
- 利用規約の同意の上、登録します。
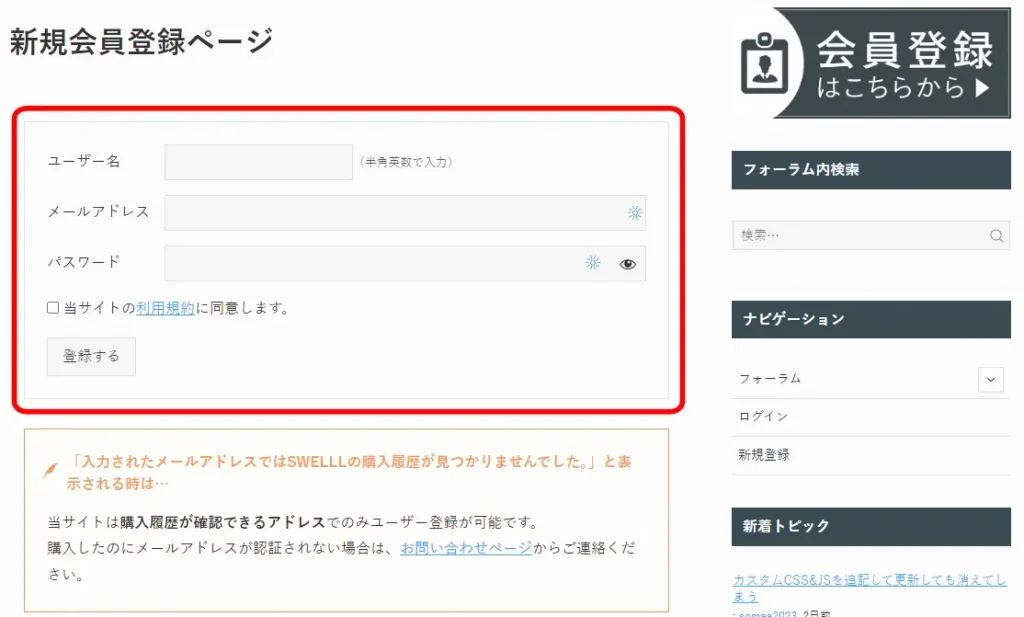
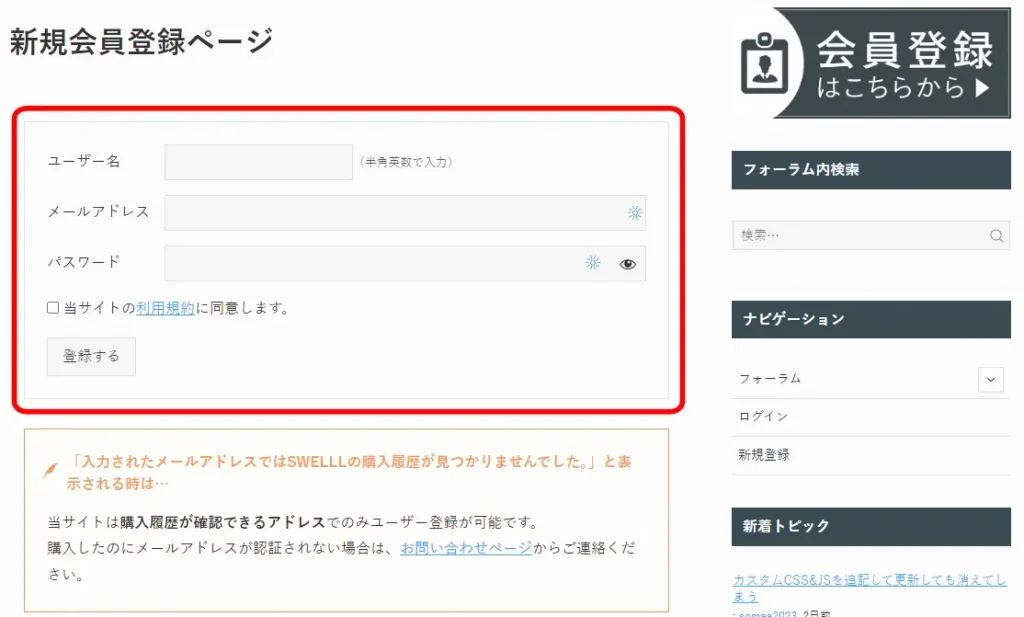
- 以後、会員サイトにいつでもログインできます。



SWELLの会員登録ができたのじゃ!
ついに、SWELLの一員になれたのじゃ……



まだおわりじゃないよ。
インストールしていこう!!!
SWELLテーマのダウンロード|導入に向けて…
次にテーマをダウンロードします。
- ダウンロードしたファイルはそのままにしておいてください!



解凍せず、そのまま、そのままね!
SWELLの親テーマと子テーマ?
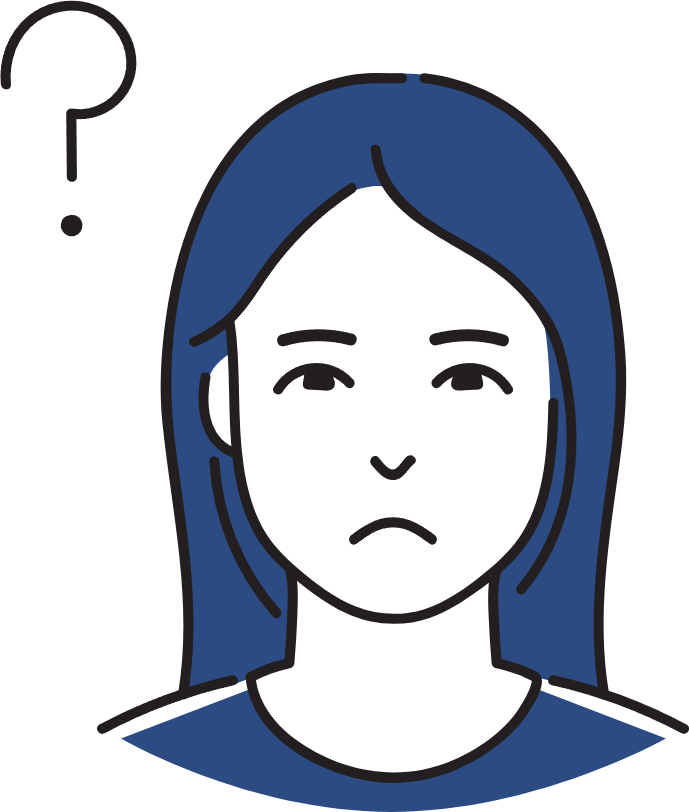
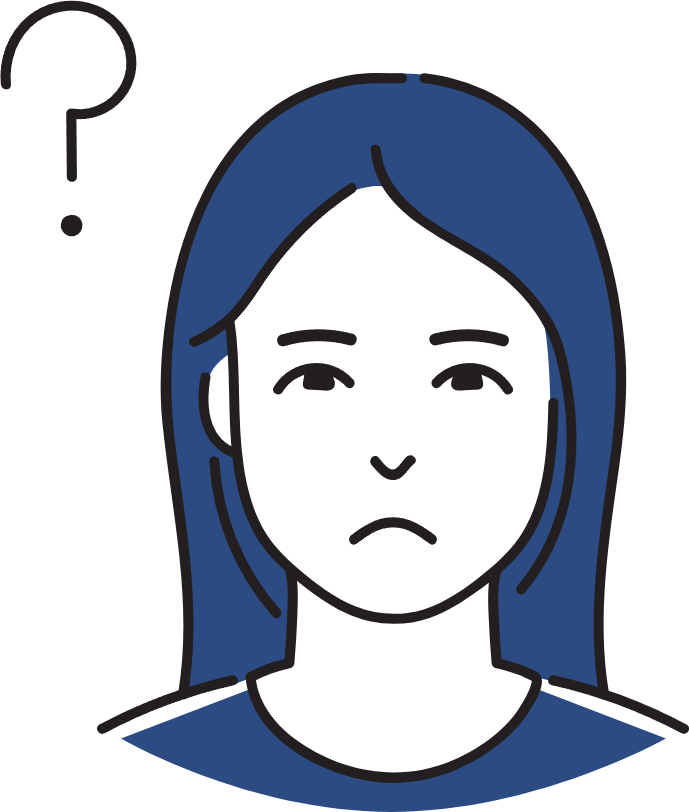



おいおい、親テーマだの子テーマだの、わけがわからん!
さっさと説明するのじゃ!
そもそも、テーマって?
WordPressでブログを表示するには「テーマ」が必要です。
最初からWordPressにはいくつか無料のテーマが入っていますよね。
でも、WordPressやテーマは日々進化し、より便利な機能やセキュリティ改善のために「アップデート」が行われます。その時に問題がひとつ…
もしテーマを直接カスタマイズ(デザインや機能を変更)していると、アップデートの際にその変更が消えてしまうことがあるのです。



カスタマイズが消える!?そんなことされたら、わしのブログが台無しじゃ〜!



そうなんだよ。でも安心してよ。そんな時のために『子テーマ』という便利な仕組みがあるのだよ!



それなら、最初から親テーマと子テーマの両方をインストールしておいた方が安心ですね!


結論:親テーマと子テーマ、どっちを選ぶ?
- カスタマイズを一切しない予定の方:親テーマだけでも大丈夫!
- カスタマイズする可能性がある方:親テーマと子テーマを両方インストールしておくのが安心!
ポイント:「子テーマ」を入れてもデメリットはほとんどないので、迷ったら両方インストールするのがおすすめです!



よし、わかった! わしも「子テーマ」をインストールしておこう!



では、今回は親テーマと子テーマの両方をインストールする流れで説明します!



これで安心してブログ運営が始められるぞ!
先ほどアップデートの話をしたのですけど、WordPressは当サイトのような素人でも使い易い構造になっていて感謝、感謝なんですけれども、オープンソースになっていてセキュリティの脆弱性もあるらしく、ハッキングされやすい条件がそろっているそうなのです。ですからいつも最新のバージョンを使う必要があるのです。また、今からブログを始める方は、WordPressでは、セキュリティ対策は必須になりますので下記のようなことを頭の片隅に置いておいてくださいね。
いよいよ始まる…|SWELLのテーマをインストール
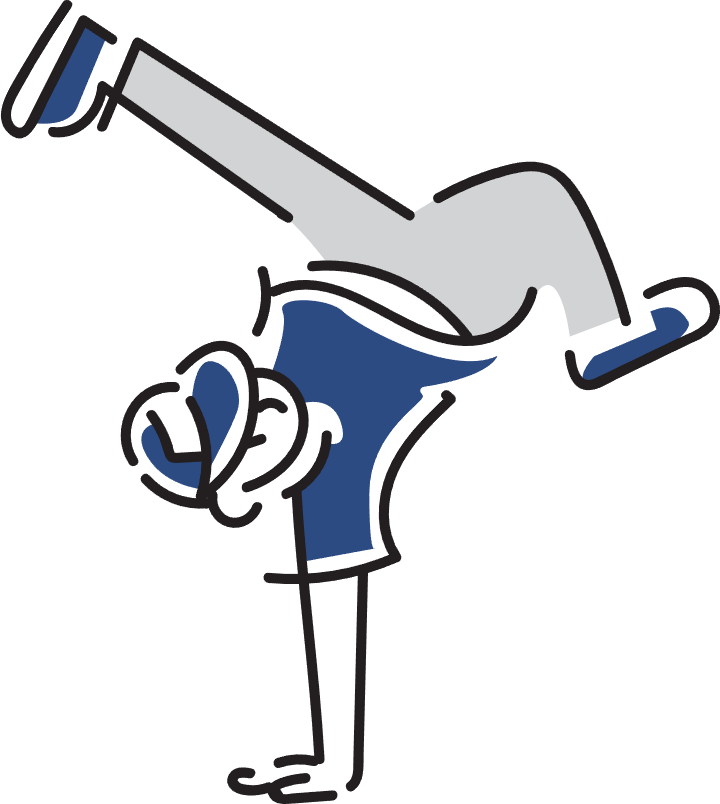
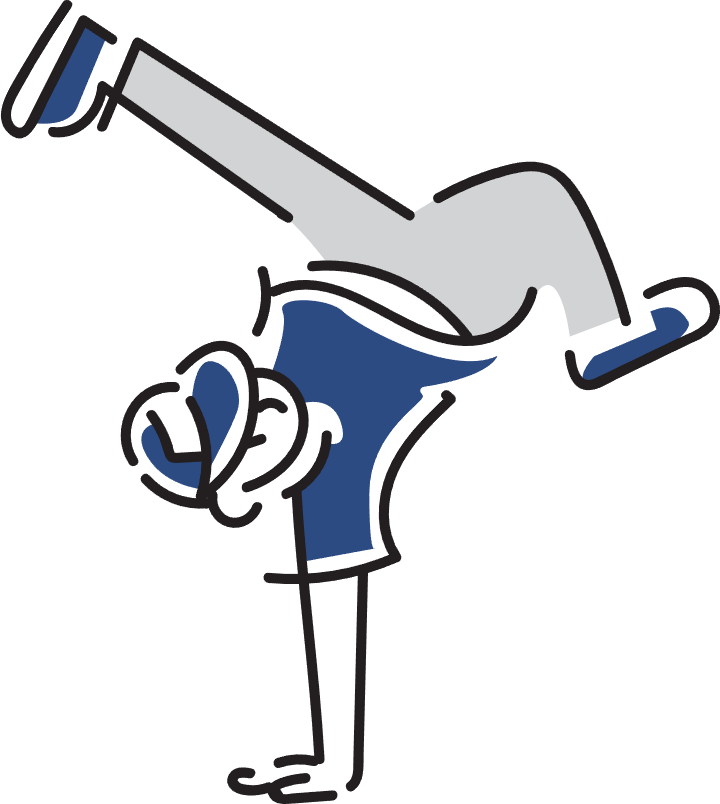
SWELLのテーマをインストール
- 「ダッシュボード管理画面」「外観」「テーマ」「新規追加」
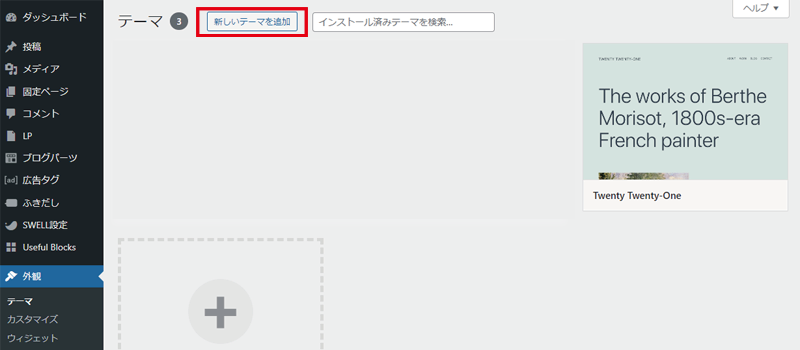
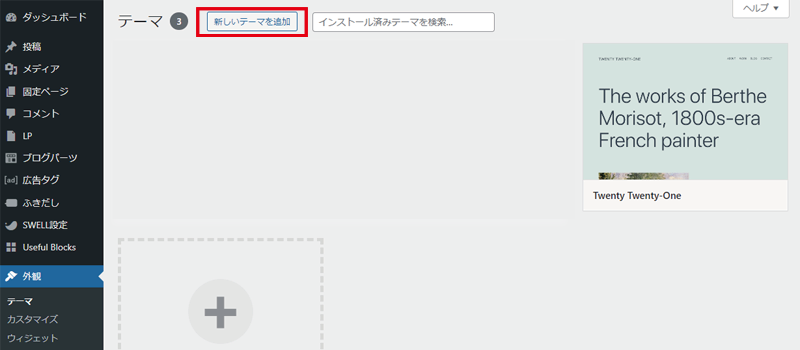
- ここからテーマをアップロードしていきます。
- まず、「親テーマ」をインストール
- 『ファイルを選択』を選択します
- 先ほどダウンロードした、親テーマ『swell-~~~~zip』(解凍していないもの)を選んで『今すぐインストール』
- 続いて子テーマもインストール
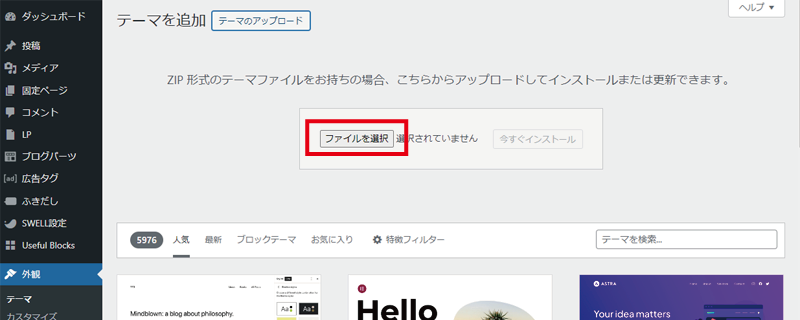
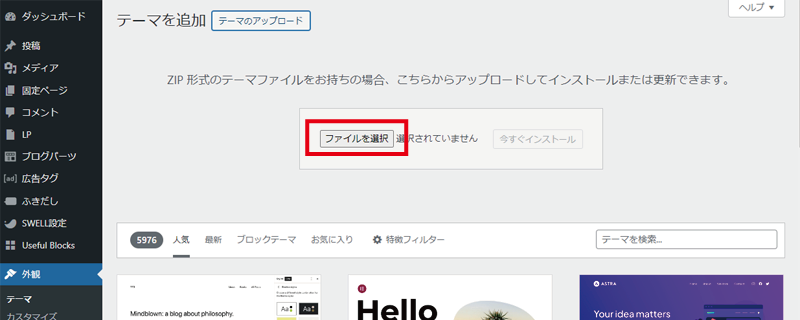
- 親テーマをインストールし有効化。
- 続いて、子テーマを同じようにインストール、そして『有効化』
- 最終的には、画像のように、「SWELL」と「SWELL CHILD」がインストールされていますが、「SWELL CHILD」を有効にしておきます。
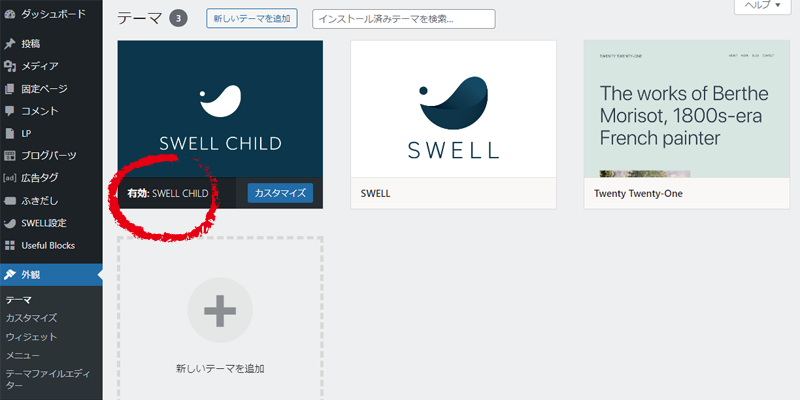
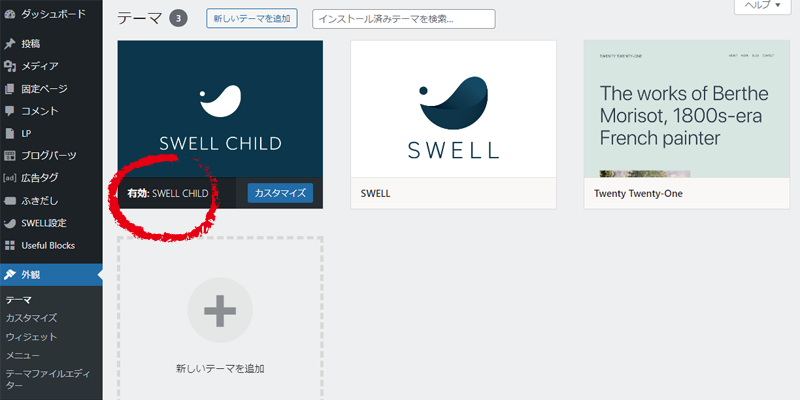
SWELL CHILD(子テーマ)が有効になっていればよいです。



最後にSWELLのユーザー認証をしていきます。


これ、ちゃんとやっといて…|SWELLのユーザー認証
SWELLのユーザー認証を行う手順
- 「ダッシュボード」「SWELL設定」「アクティベート」
- ユーザー認証欄のメールアドレスにSWELL会員サイトに登録したメールアドレスを入力し、送信します。
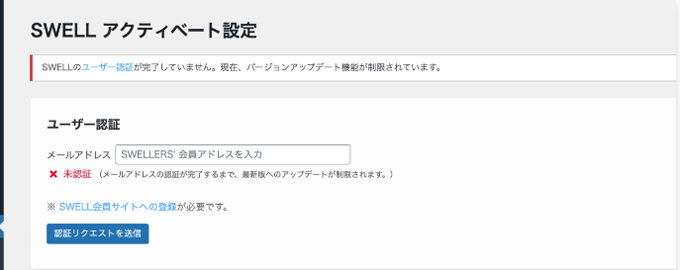
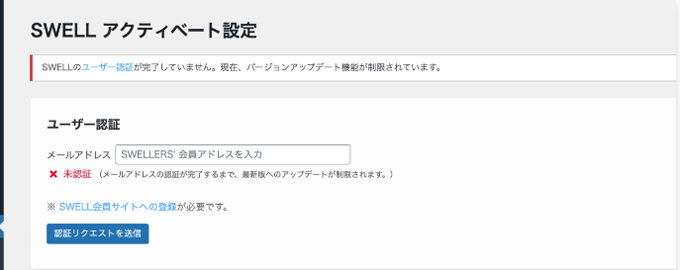
- メールアドレスに届いたメールに記載されているURLへ指定時間内にアクセスしてください。
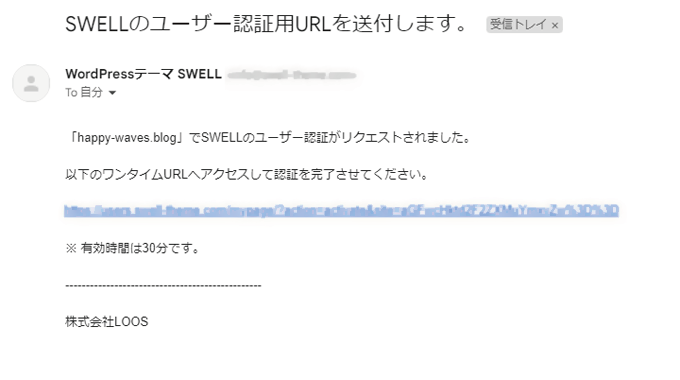
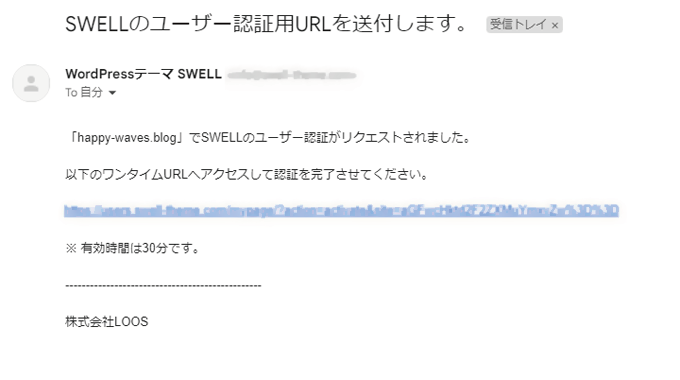
自分のサイトに戻って認証完了の確認をします。
以上で、無事SWELLが使えるようになりました。
お疲れ様でした。



なんかワクワクするのじゃ!!



でも、何から始めていいのか・・・・・
初心者が快適なブログ運営をするために必要な『エックスサーバー』と『SWELL』の説明。そしてWordPress導入後、10記事書くまでに必要なWordPressとSWELLの設定、必要なプラグイン等の徹底解説をしております。ぜひご活用くださいませ!


「SWELL」の購入・導入・インストール方法でよくある Q&A
まとめ:「SWELL」の購入・導入・インストール方法…|ユーザー認証まで
この記事を読んでいただいたことに、深く感謝いたします。😊
SWELLの購入から導入、そしてユーザー認証までの手順をご紹介しましたが、いかがでしたか?この記事を参考に、無事SWELLを導入できた方は、ここからがブログ運営のスタートです!SWELLはシンプルで使いやすいだけでなく、カスタマイズの幅も広く、初心者から上級者まで満足できる機能がそろっています。これからブログを育てていく中で、きっとその便利さと心地よさを実感できることでしょう。
あなたの理想のブログ作りに向けて、SWELLが大きな力になることを願っています。まずは、いろいろ試して楽しみながら、ブログ運営をスタートさせてくださいね!
さあ、SWELLとともに、新しいブログの世界へ一歩踏み出しましょう!
SWEELのダウンロードとインストール方法はコチラ
- 間違えないで!|ここで、SWELLを購入される方とは?
- ここからは、「SWELL」単体導入のお話です。
- SWELLの購入方法について|レンタルサーバー利用者
- まずはここから…|SWELL会員サイト『SWELLERS’』登録
- SWELLテーマのダウンロード|導入に向けて…
- いよいよ始まる…|SWELLのテーマをインストール
- これ、ちゃんとやっといて…|SWELLのユーザー認証
- 「SWELL」の購入・導入・インストール方法でよくある Q&A
WordPressテーマ「SWELL」のインストールが終わりますと、晴れて高機能なSWELLが自由に使え、快適なブログ運営環境が手に入ることになります。
- SEO SIMPLE PACKを導入することで訪問者やユーザーが増えたり、検索エンジンに対しても正しい情報が提供できるようになります。
また「SWELLの購入・導入・インストール方法…|ユーザー認証まで」が終わりましたら、次は、「【SWELLのブロックエディタ使い方解説】」にチャレンジしてみましょう。
詳しいやり方は下記の記事で紹介しているので、あわせて読んでみてくださいね。