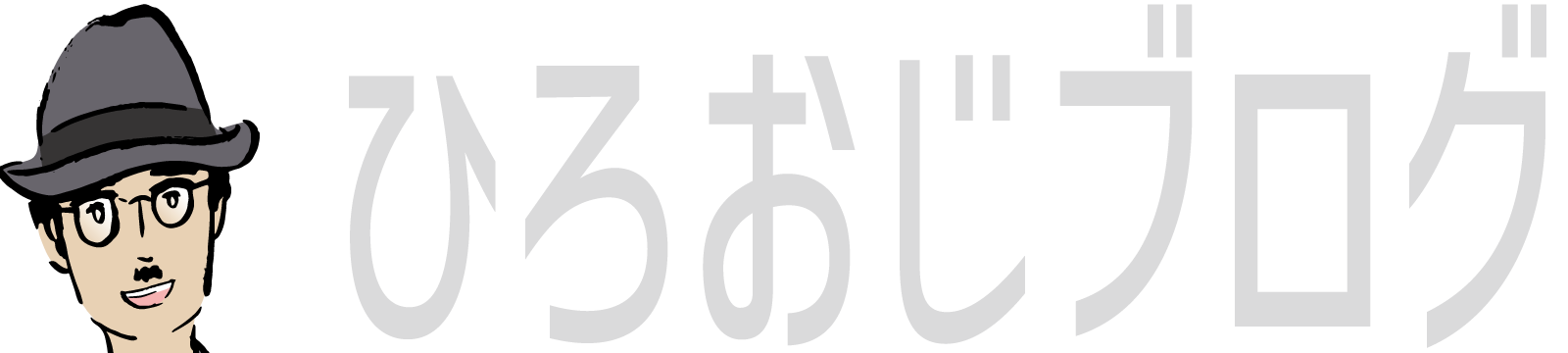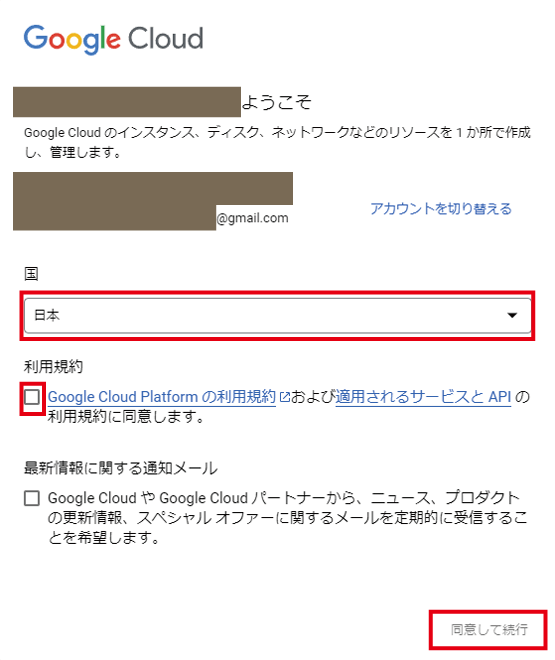- これで解決! お問い合わせフォームでGmailエラー・迷惑メール解決方法「WP Mail SMTPの設定」
-本記事の要約-
せっかく設置したお問い合わせフォームからのメールが、Gmailで届かなかったり迷惑メールフォルダに振り分けられてしまったり…。こんな問題に頭を抱えていませんか?
「お問い合わせフォームを設置したのに意味がない!」とがっかりする必要はありません。この記事では、そんなトラブルを解消するための「WP Mail SMTP」の導入・設定方法をわかりやすく解説します!
特に、OAuth 2.0認証を使うことで、GoogleのAPIに安全にアクセスし、エラーの発生を最小限に抑えることが可能です。少し設定は面倒ですが、この記事を参考にすれば大丈夫!この対策を行えば、Gmail宛のメールもスムーズに届き、迷惑メール扱いされるリスクをぐっと減らすことができます。
お客様との大切なコミュニケーションをしっかりサポートするために、ぜひ最後までチェックしてみてくださいね。
 メチャじじ
メチャじじわし、一生懸命『お問い合わせフォーム』を作ったんじゃが……なんかうまくいかんのぉ!



僕もだよ!特にGmailがエラーになったり、迷惑メール扱いされるのが本当に困る〜!



それなら任せて!今日は『お問い合わせフォームでGmailがエラーや迷惑メールになる原因』とその解決策を、わかりやすく教えるよ!
この記事では、ようやくお問合せフォームを設置して、いざメールを送ってみたところGmailが届かないとか、迷惑メール扱いになってしまう件について話をしていきます。
- これからお問い合わせフォームの設置を検討されている方
- 現在、お問い合わせフォームでGmailがエラーや迷惑メールになっている方
- お問い合わせフォームでGmailがエラーになる理由を知りたい方
- Gmailエラー・迷惑メール解決方法を知りたい方
早く希望の記事箇所に到達したい方はコチラ
- お問い合わせフォームで、実際、Gmailがどんな不具合?
- お問合せフォームでメール送信の際、Gmailが迷惑メール扱いになる理由
- Gmailがエラーにならない解決方法
- WP Mail SMTPの導入と設定方法
- よくある Q&A


\ すぐに始めたい方は、断然コチラがオススメ!/
\ 公式サイトだよ…いってみよう! /
お問い合わせフォームで、実際、Gmailがどんな不具合?
お問合せフォームを設置して、いざメールを送ってみたところメールが届かないとか、迷惑メール扱いになっている場合があります。
当サイトもGmailが設定してあるのですが、お問い合わせフォームの自動返信などで、迷惑メールになったり、エラーになってしまってちょっとがっがり・・・
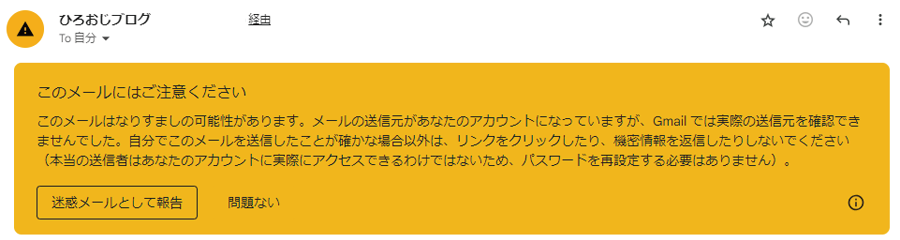
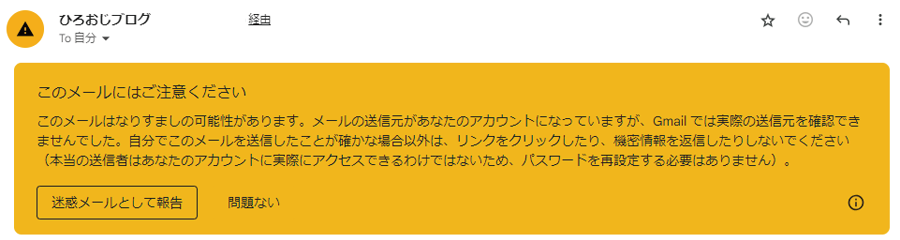
一番困るのは全く何も残らない時。例えばメールフォームでGmailの問い合わせ者がお問い合わせフォームで送信してくれたのに、受信側(サイト側)に全く届かない時。しかもエラーもなくただメールがこないだけ。
送信者からすると、無視されてるイメージになりますよね。
実際どのような場合にどのようにエラーになるのかわかりませんが、いずれにしてもこれは、早急に対応しなくてはいけません。


お問合せフォームでメール送信の際、Gmailが迷惑メール扱いになる理由


WordPressでお問合せフォームをGmailで設定・設置してメールが送信されると、受け取り側では迷惑メール扱いになることがあります。これはレンタルサーバー上から、プログラムによってメールを送っているからです。URLとサーバーのプログラムから送信する際のURLが異なっていることが、大きな原因だと言われています。



せっかく、メールをいただいたのに返信メールが届かないのでは、印象悪すぎです。


Gmailがエラーにならない解決方法
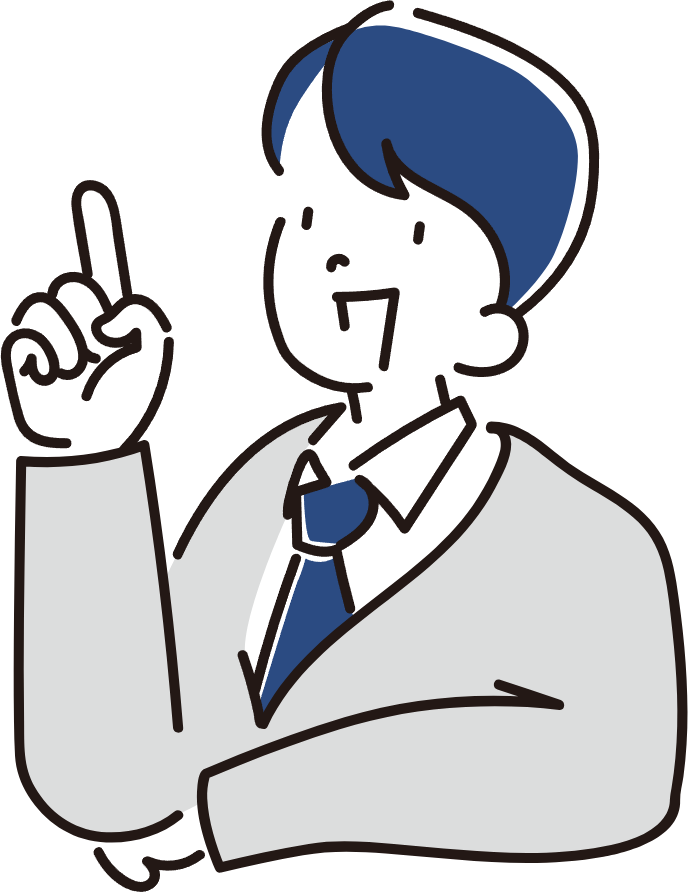
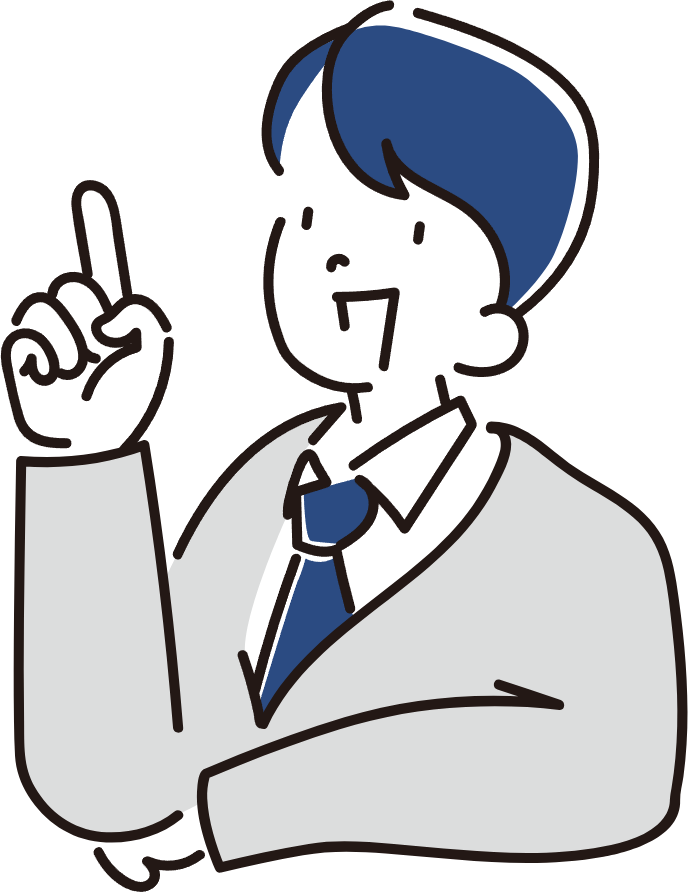
SMTPサーバー設定とは?
WordPressでお問い合わせフォームを設置した場合、受信先のメールサーバーから偽装したメールだと判断されて、迷惑メールに振り分けられないように設定しておきたいのが『SMTPサーバー設定』です。
SMTPサーバとは、Simple Mail Transfer Protocol(シンプル・メール・トランスファー・プロトコル)と呼ばれる通信手順(プロトコル)で電子メール(eメール)を送信、転送するコンピュータの略です。簡単に言えば、「電子メールを相手のメールサーバーに届ける仕組み」を指す用語です。
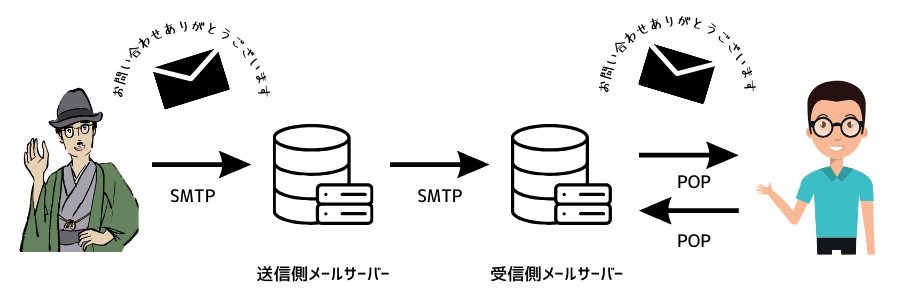
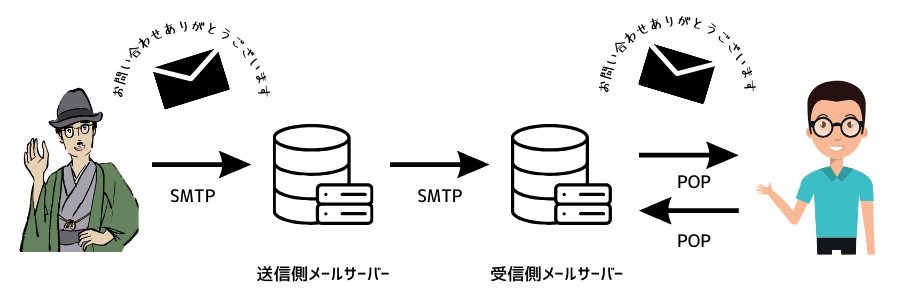
Simple Mail Transfer Protocol(シンプル・メール・トランスファー・プロトコル)の略。相手に電子メールを相手先のメールサーバーまで届ける仕組みのこと
「Post Office Protocol(ポスト・オフィス・プロトコル)」の略。こちらは、「受信」の方法を示す用語で受信者がメールサーバから自分のメールを取り出す時に使用する仕組みのこと
解決できるオススメのプラグイン
WP Mail SMTP
そんなメールのお悩みをWP Mail SMTPというプラグインを入れて解決していきましょう。WP Mail SMTPは無料のプラグインですが、導入後は最適化にしてメールを送信し、スパムフォルダーを回避し、メールが毎回受信者の受信トレイに確実に届くようにすることができます。



そもそもお問合せフォームのContact Form by WPFormsとの互換性も良さそうじゃな!!!
OAuth 2.0対応
WP Mail SMTPは、OAuth 2.0認証を使ってGmailに安全に接続できるため、Googleの最新のセキュリティ要件に適合しています。この仕組みは、Googleが今後も推奨する認証方法のため、適切に設定していれば引き続き問題なく利用できるでしょう。
Googleからも紹介されています。
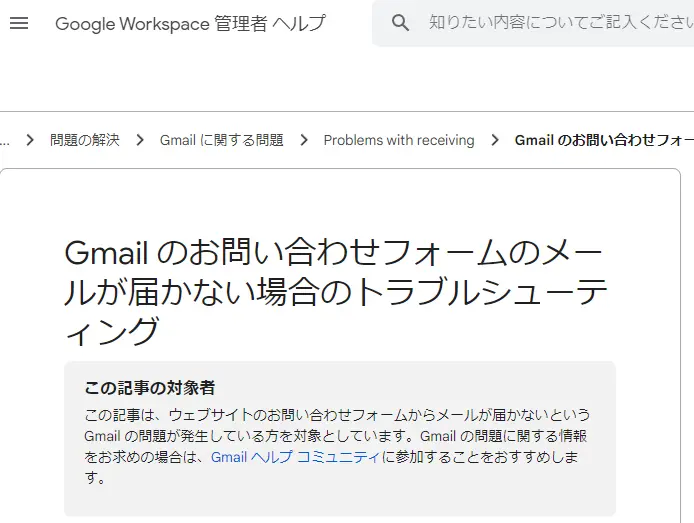
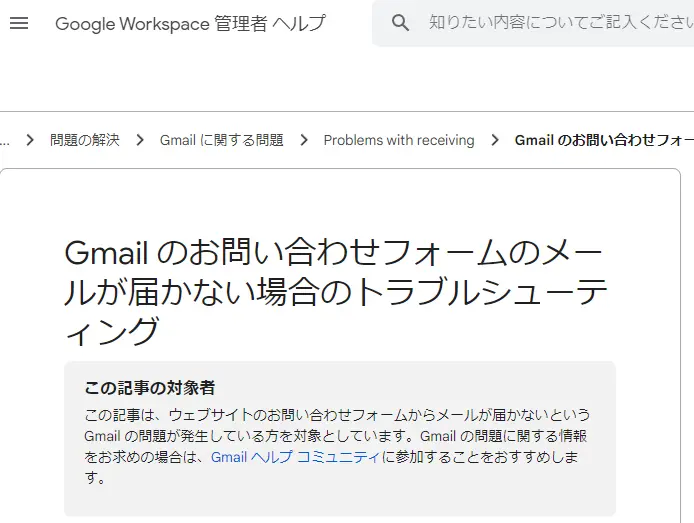
Googleさんの「Gmail のお問い合わせフォームのメールが届かない場合のトラブルシューティング」の中でも、具体的にWP Mail SMTPが紹介されています。


WP Mail SMTPの導入と設定方法


- WP Mail SMTPのインストール
- Gmail APIのクライアントIDとクライアントシークレットを取得
- 取得したGmail APIのクライアントIDとクライアントシークレットを「WP Mail SMTP」に設定
1、WP Mail SMTPのインストール
- ダッシュボードから『プラグイン』『新規プラグインを追加』
- 検索窓で『WP Mail SMTP』で検索
- 『今すぐインストール』をクリック
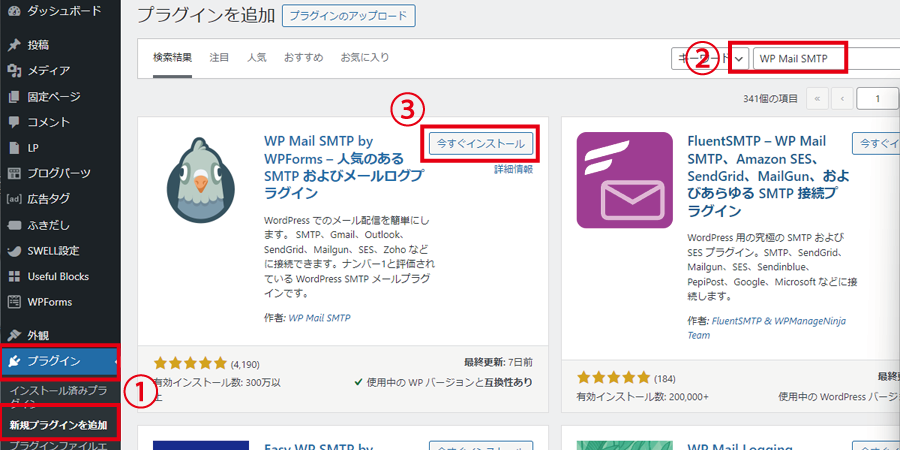
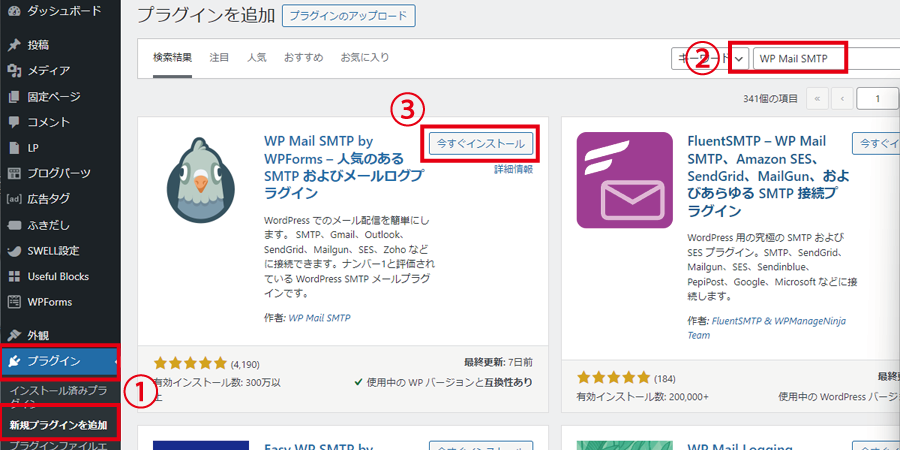
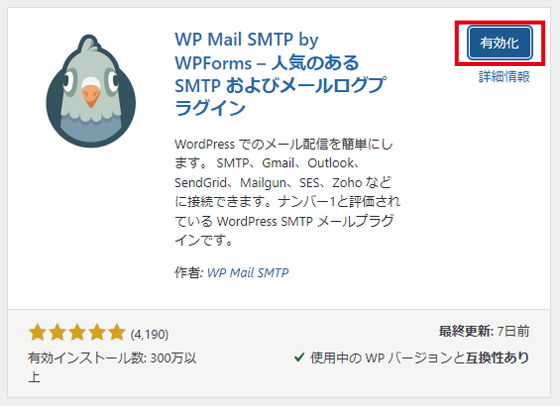
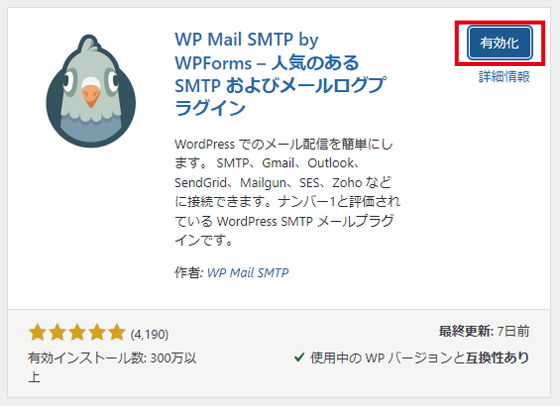
これで、WP Mail SMTPのインストールは、終了です。
WP Mail SMTPをインストールすると最初にウィザードが立ち上がりますが、Gmailを指定して進めていくと、「クライアント ID」と「クライアントシークレット」を入力する画面がでてきます。
次にこの「クライアント ID」と「クライアントシークレット」を取得するためにGoogle Cloudへアクセスします。



この「クライアント ID」と「クライアントシークレット」の取得が面倒くさそうじゃのう〜!
2、Gmail APIのクライアントIDとクライアントシークレットを取得
Google Cloudが初めての方
クライアントIDとクライアントシークレットを取得手順
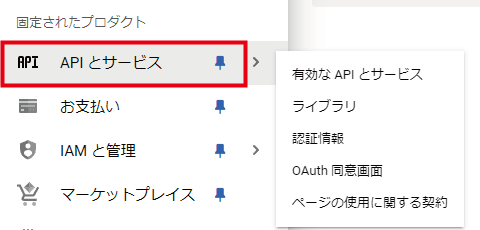
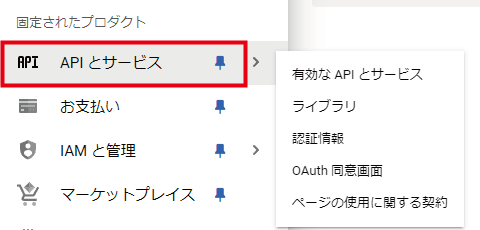
以前利用した方など、表示方法が違う場合がありますが、「プロジェクトを作成」を探してクリックします。
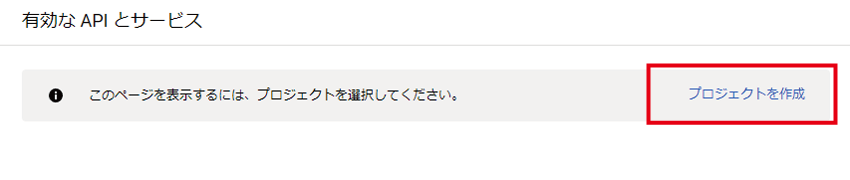
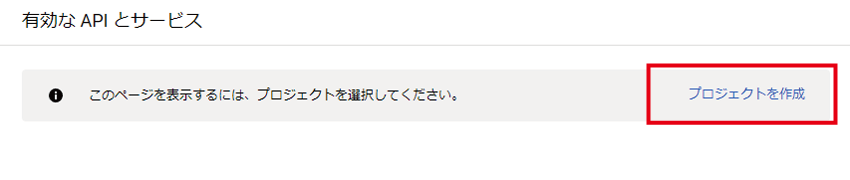
プロジェクト名は任意で良いです。
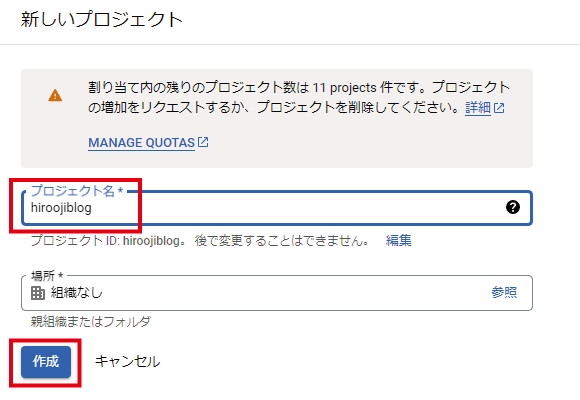
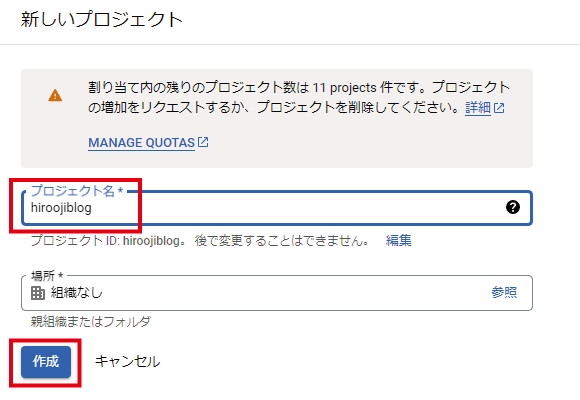
プロジェクトが出来上がると確認画面が表示されます。
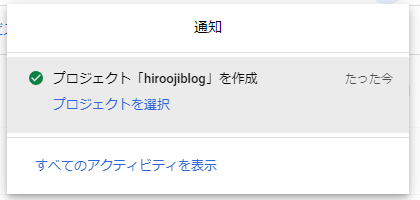
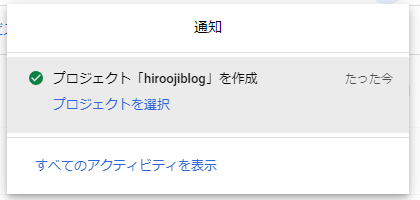
- ナビゲーションメニューをクリック
- APIとサービスをクリック
- ライブラリをクリック
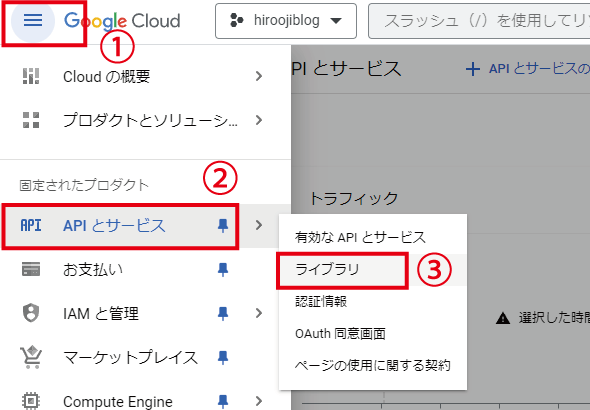
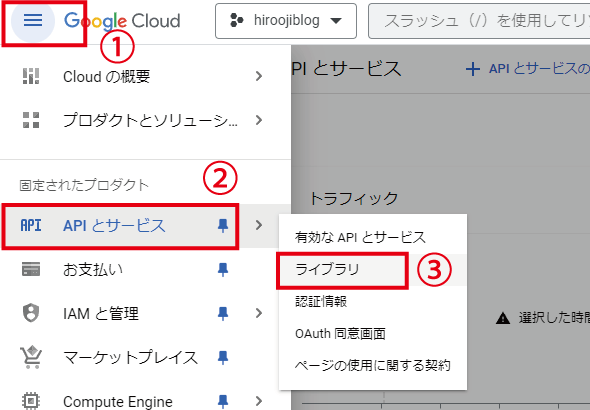
ライブラリが開いたら、下へスクロールしてGmail APIを見つけてクリック
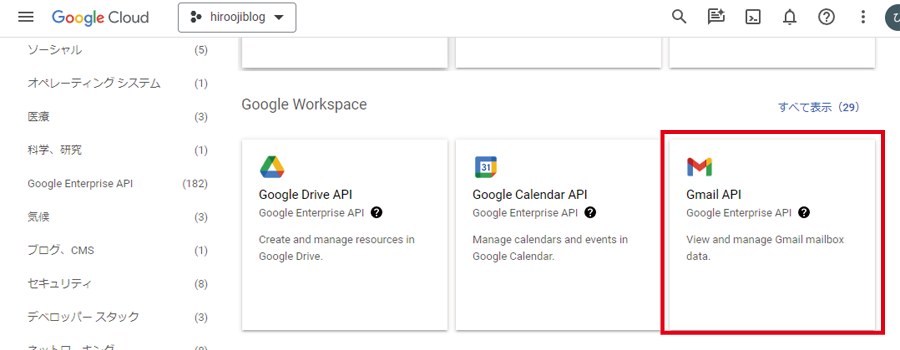
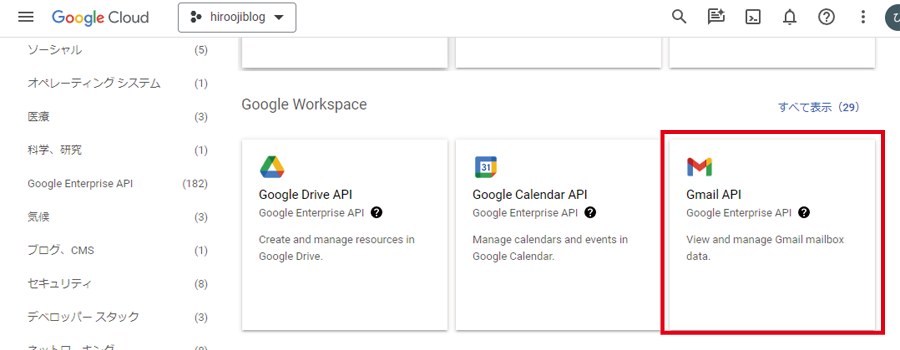
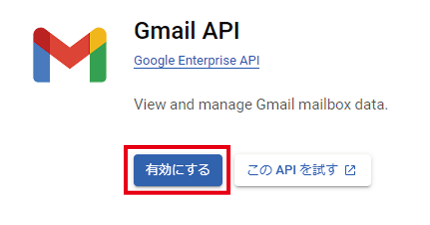
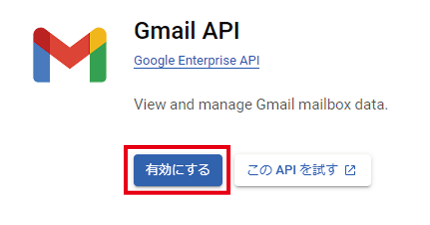
右上のボタンをクリック
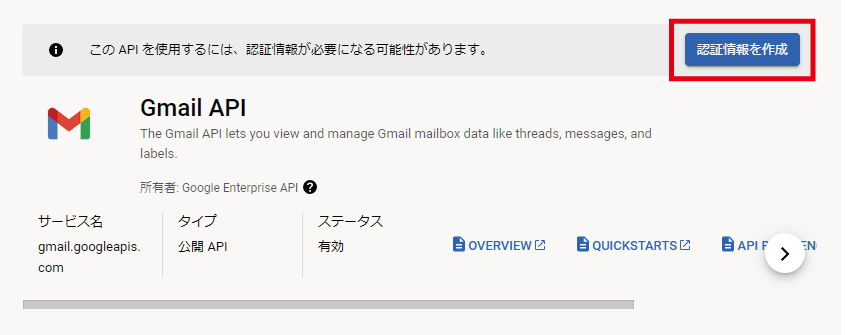
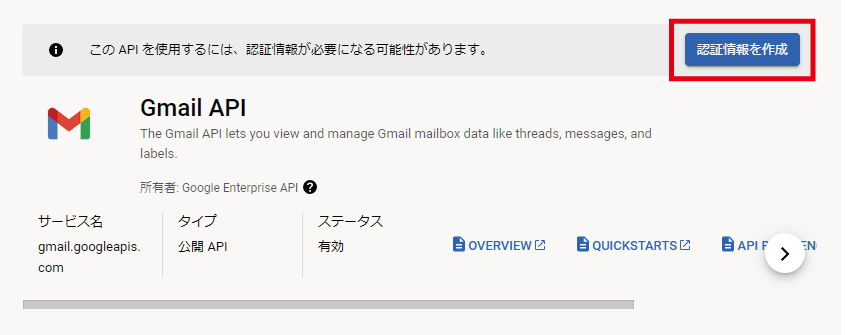
- APIがGmail APIになっていたらOK
- ユーザーデータにチェック
- 次へをクリック
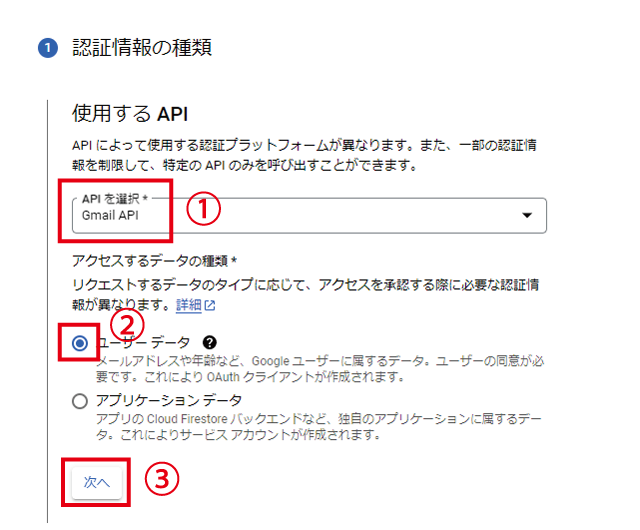
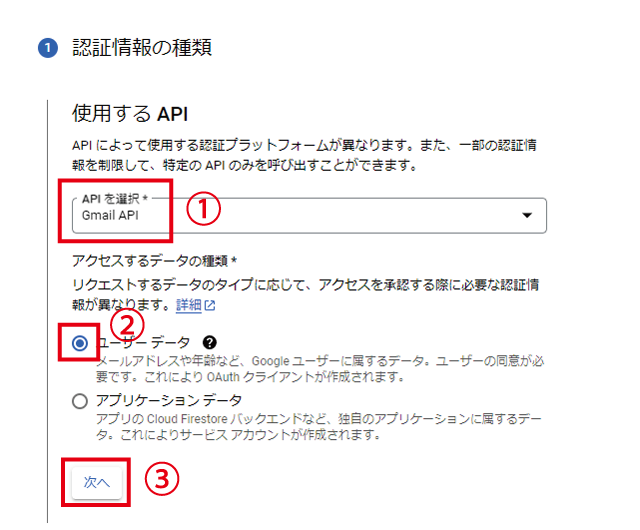
- アプリ名は、任意
- ユーザーサポートメールでGmail選択
- デペロッパーの連絡先情報は、ユーザーサポートメールと一緒で良いです。
- 保存して次へをクリック
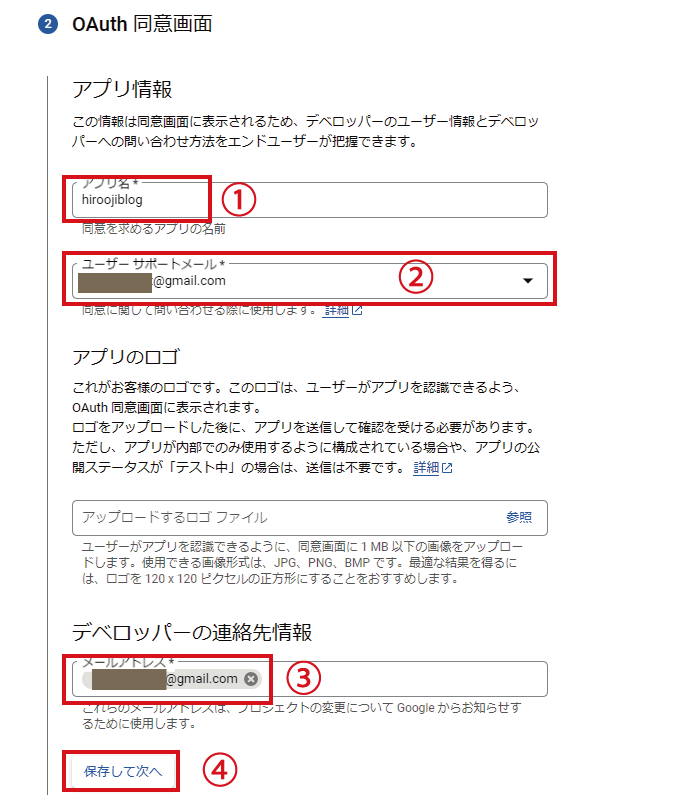
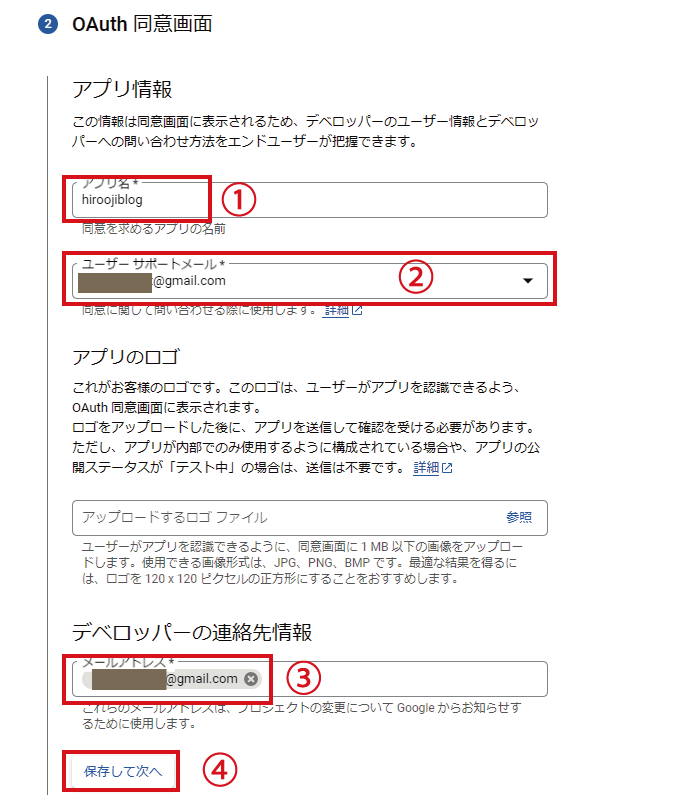


- アプリケーション種類は、ウェブアプリケーションを選択。
- 名前はそのままでもOKです。
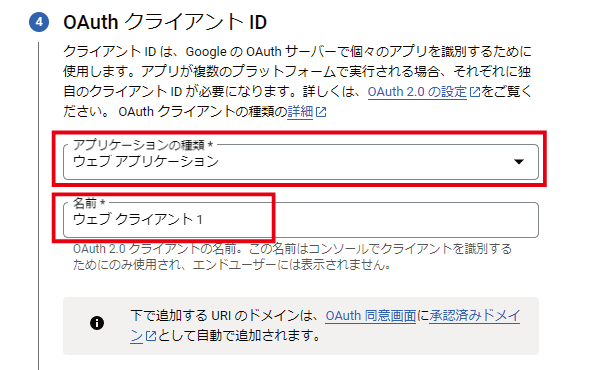
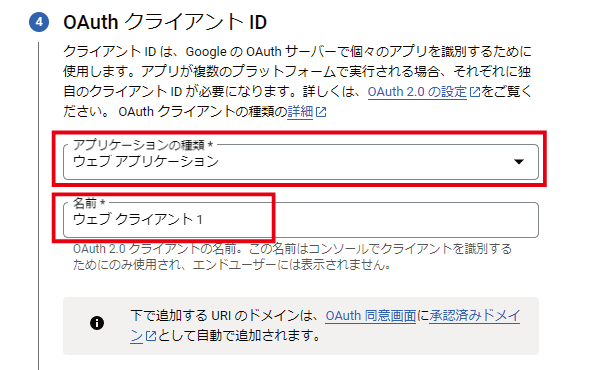
注意
- ⑬のOAuthクライアントIDと⑭の承認済みのリダイレクト URIは最初から表示されていないかもしれません。当サイトの場合⑭の作成ボタンをクリックしたら、⑬⑭の入力画面がでてきました。環境によって違うのかもしれません。
+URIを追加をクリック
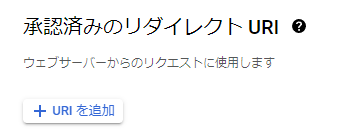
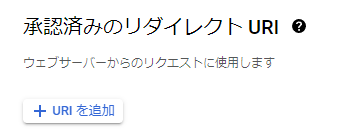
承認済みのリダイレクトURI欄に以下のURLをそのままコピペ
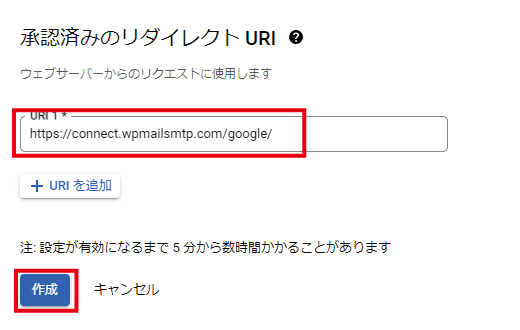
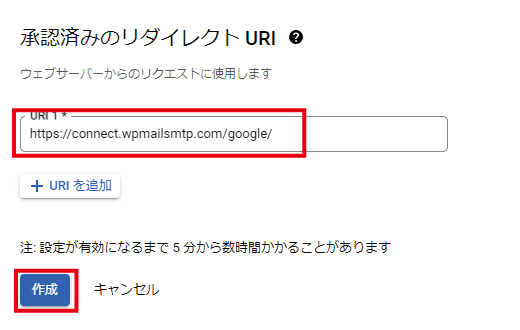
そのまま何もせず完了します。
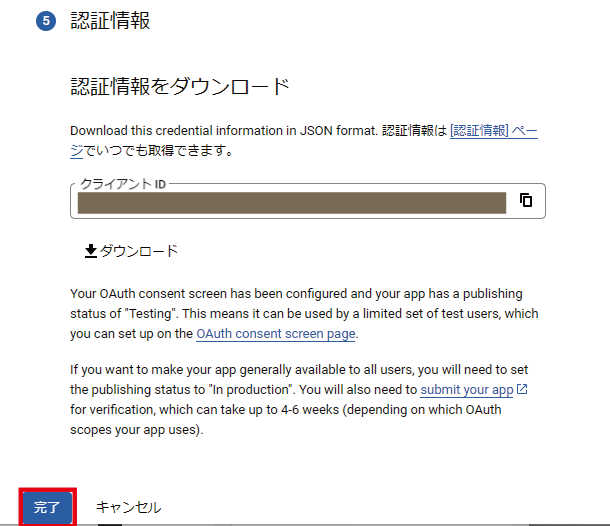
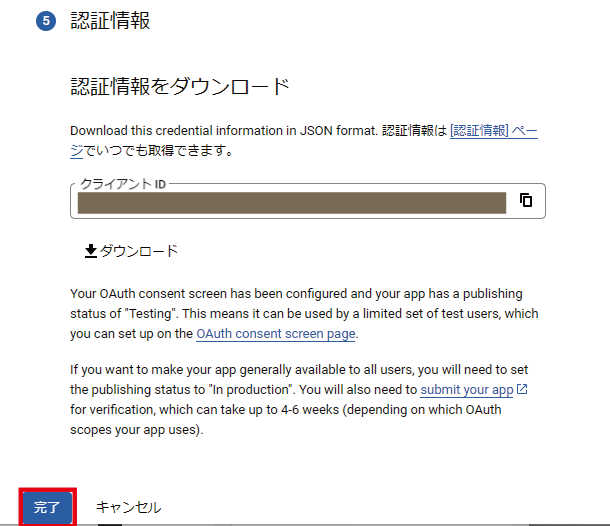
- メニューより『OAuth同意画面』をクリックします
- 公開ステータスのアプリを公開をクリック
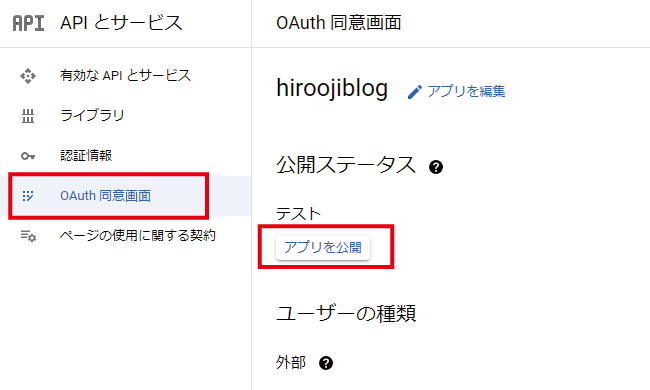
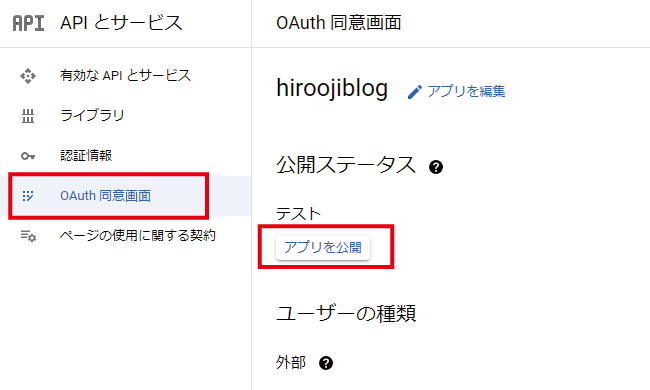
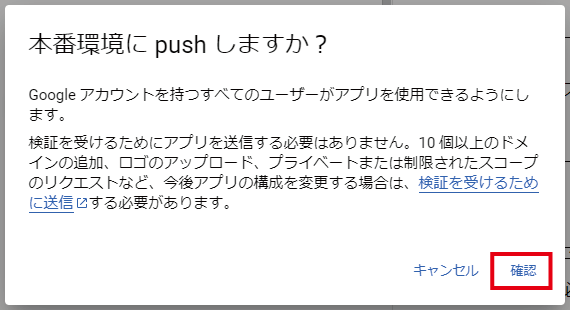
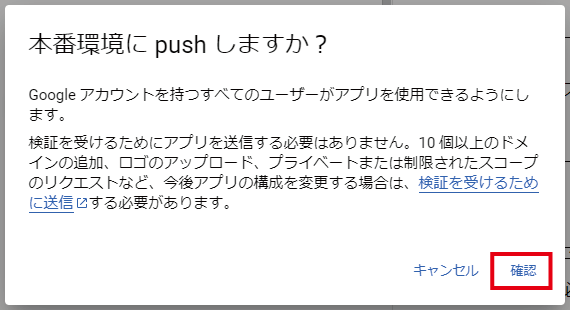
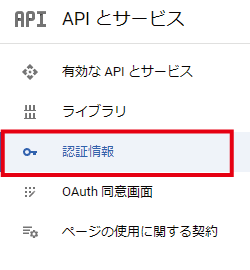
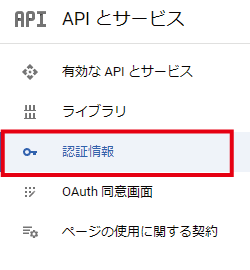
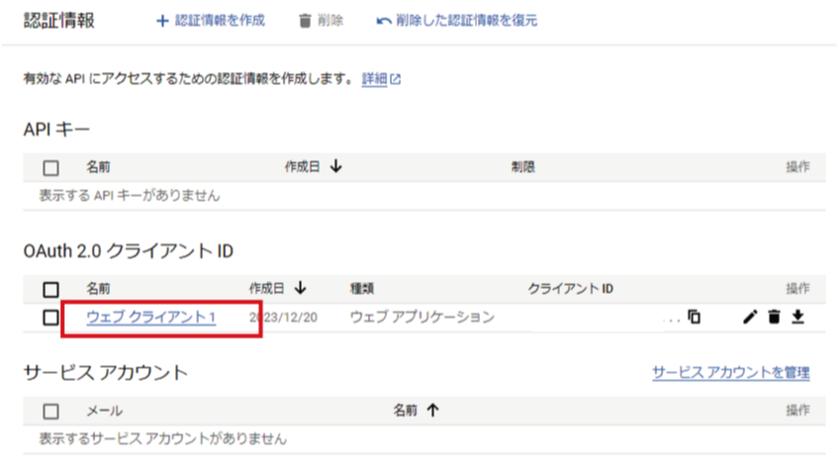
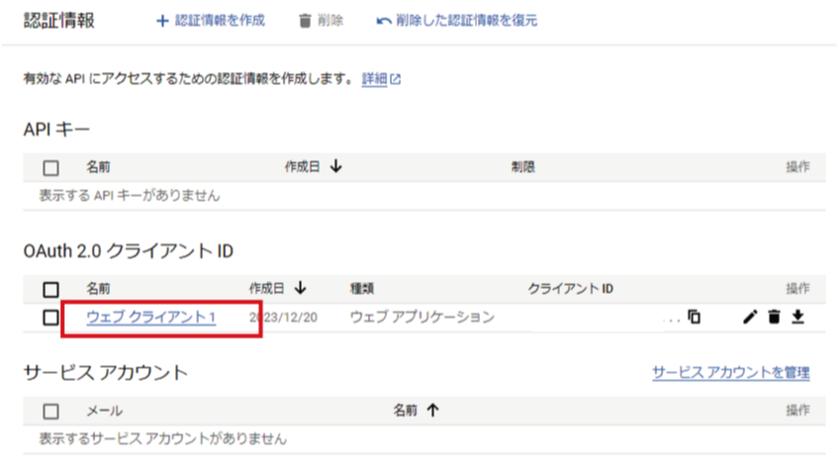
- 全画面モードにしないと表示が見えないかもしれません。
- 画面右側に、クライアントIDとクライアントシークレットが取得できました。
- 後にWP Mail SMTPへ貼り付けしますので、コピペできるようにしておきます。
- (画面消さないように注意してください。心配ならメモ帳にコピー)
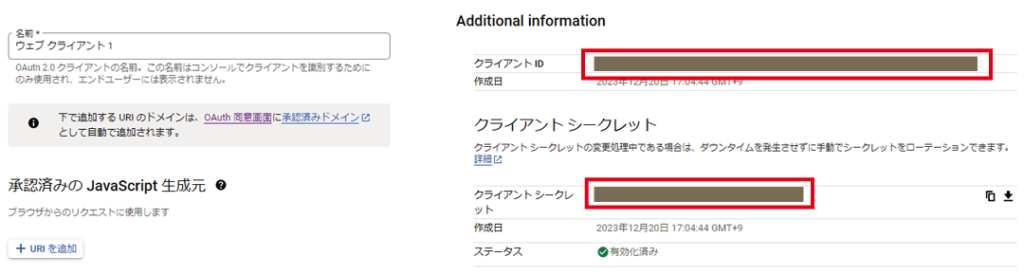
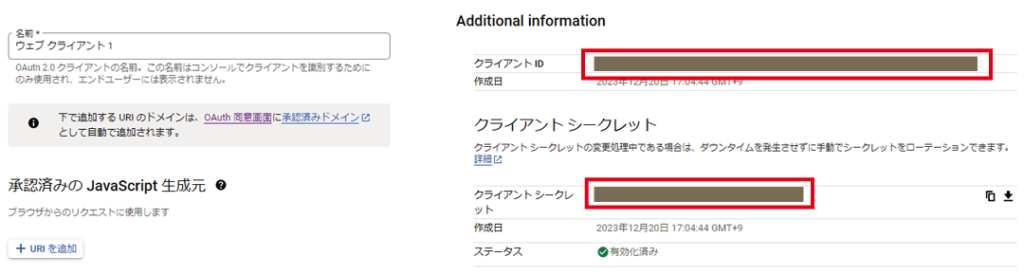



結構ややこしいじゃの~



もうちょっと頑張りましょう!
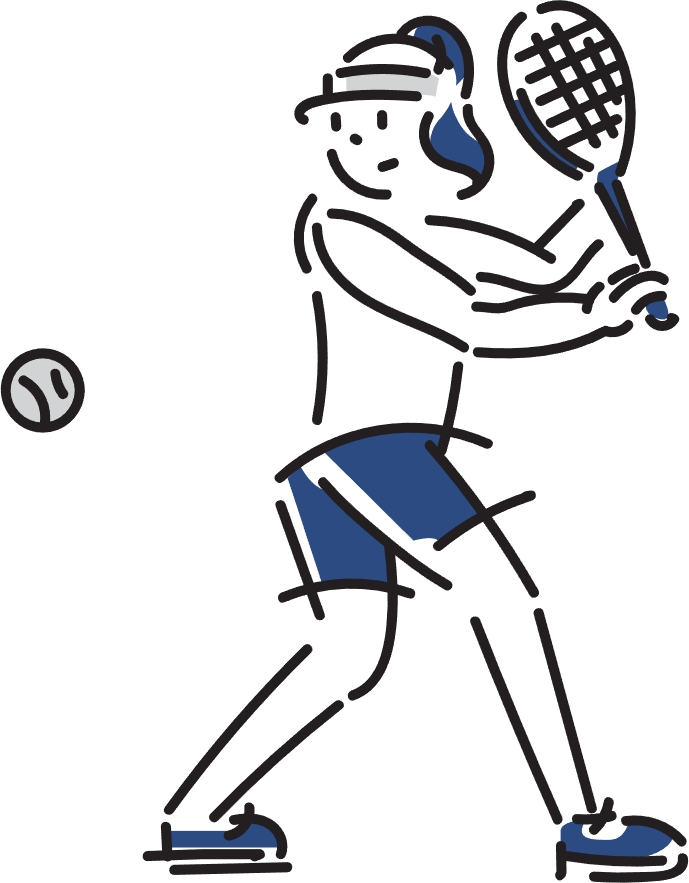
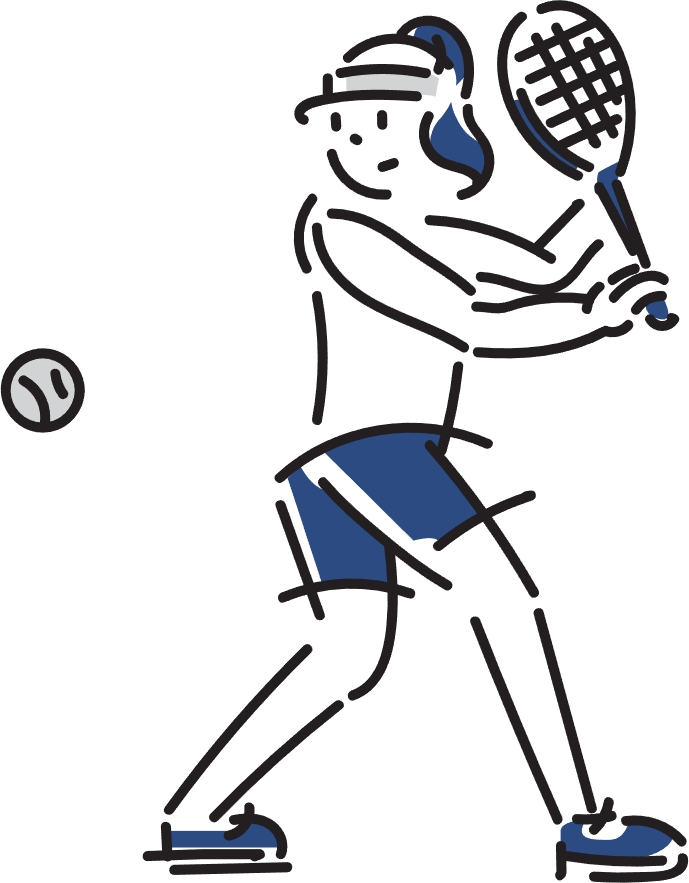
3、クライアントIDとクライアントシークレットを「WP Mail SMTP」に設定
ダッシュボードから『WP Mail SMTP』『Google/Gmail』
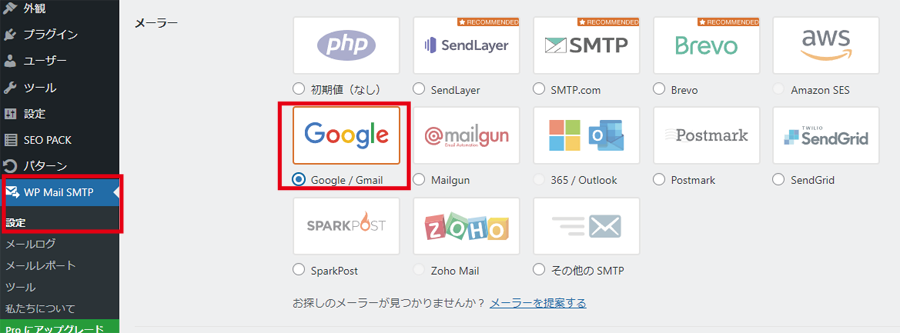
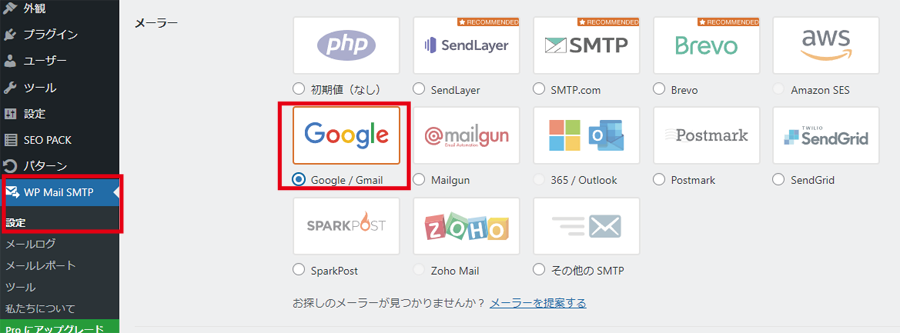
先ほど獲得したクライアントIDとクライアントシークレットを貼り付けます。
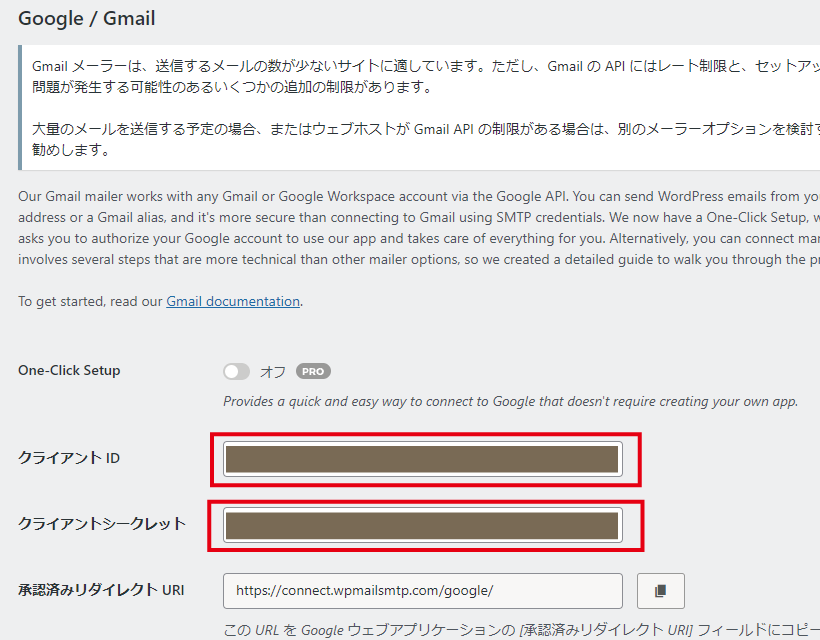
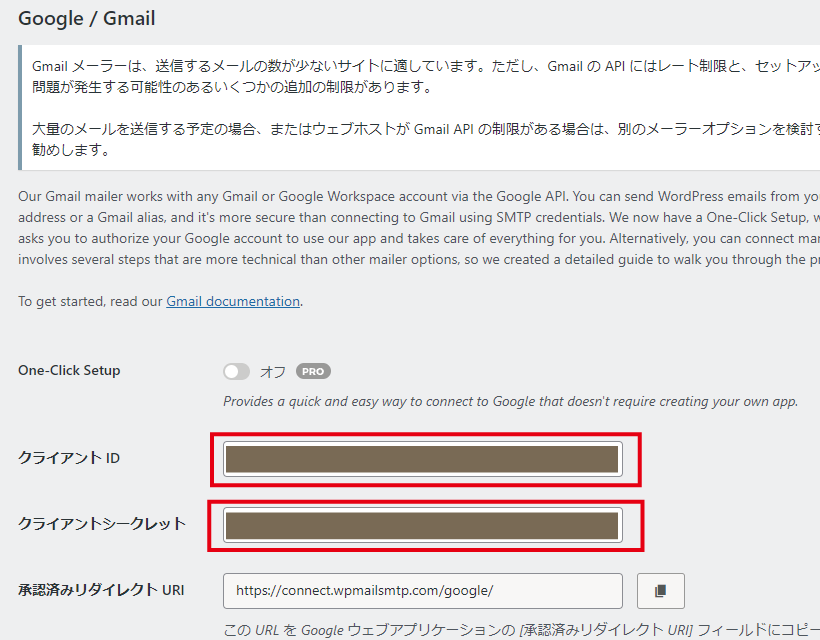
上記のボタンをクリック
表示されたGoogleアカウントを選択します。
複数ある場合、選んだアカウントによって表示が変わります。同調するアカウントの場合、パスワード入力、違うアカウントの場合は、下記参考にしてください。
このような警告画面が表示されます。「詳細」をクリック
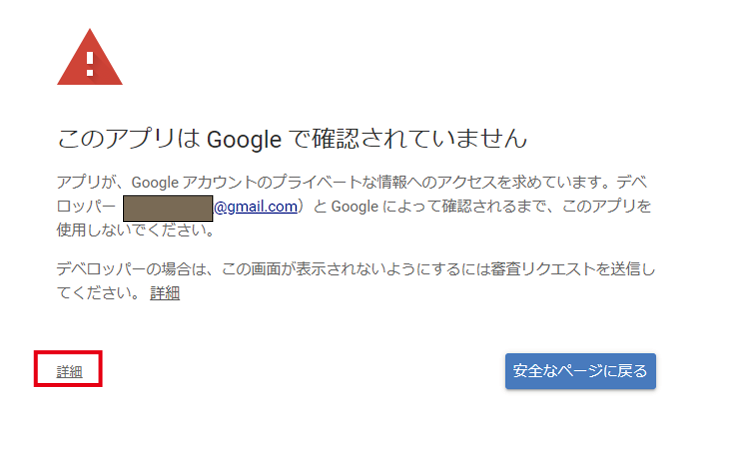
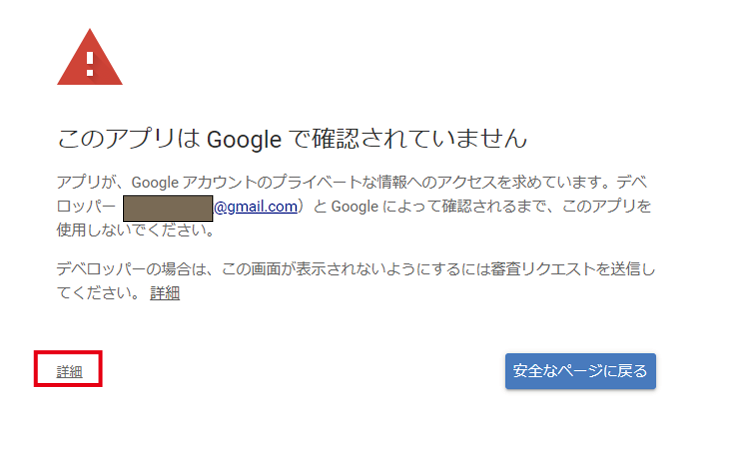
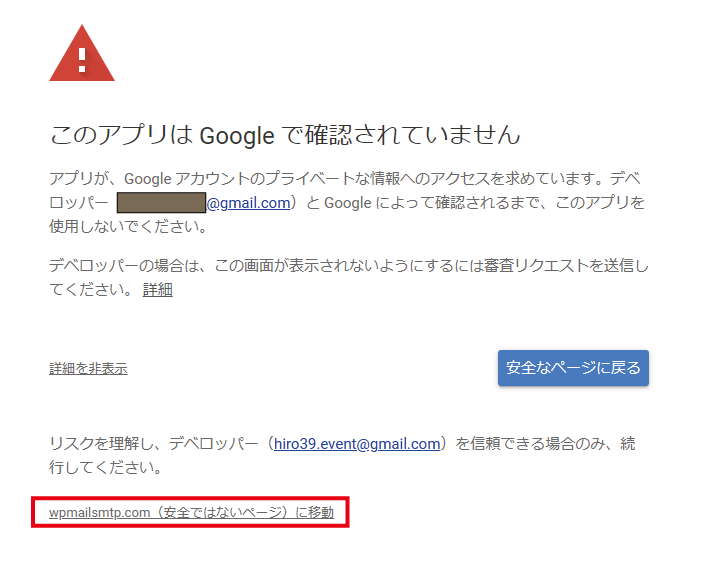
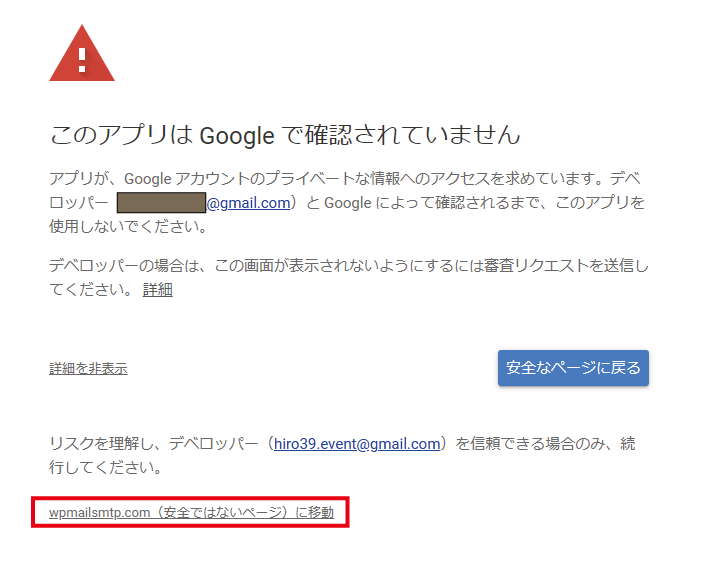
「wpmailsmtp.comがGoogleアカウントへの追加アクセスを求めています」が表示されますので、続行をクリック。
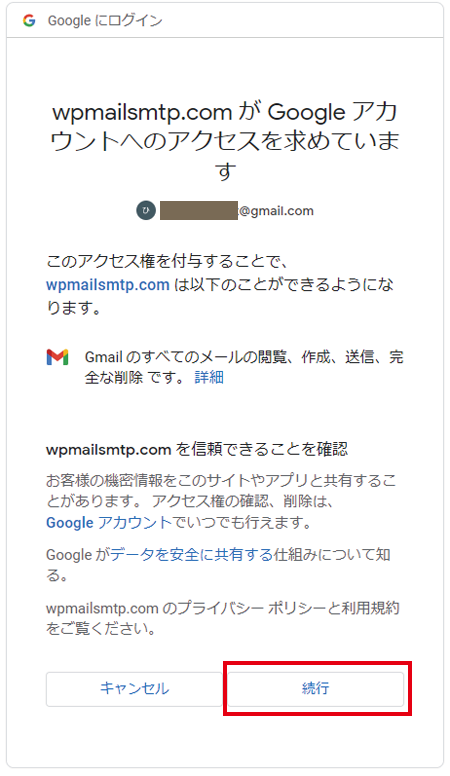
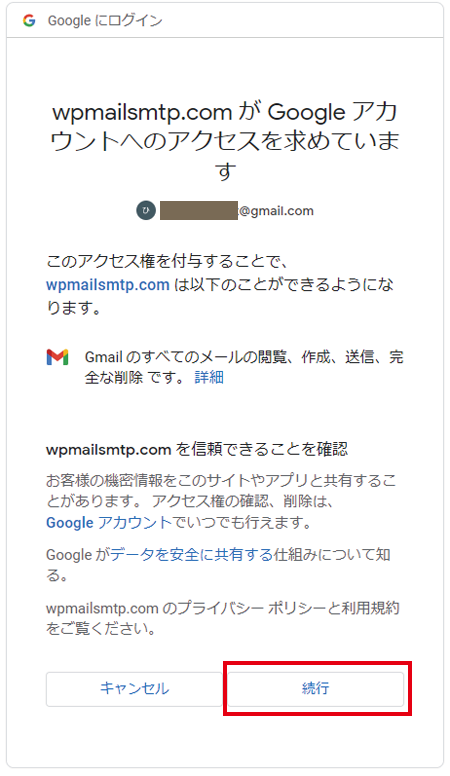
この表示で、Gmailが正常に送受信できるようになります。
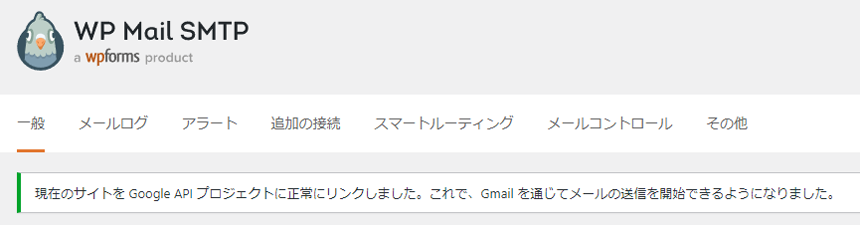
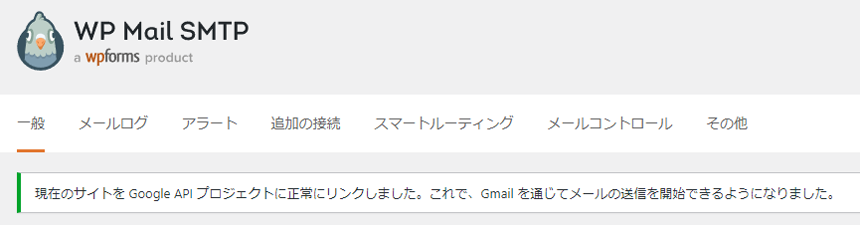



ちゃんとメールが届くようになったか確認してね!!



当ブログは、WP Mail SMTPを設定後、メールが届かなかったため、もう一度メールフォーム自体を入れ直したら正常になりました。付け加えておきます。


お問い合わせフォームでGmailエラー・迷惑メール解決方法でよくある Q&A



コチラの手順を参考にWordPressブログを始めてくださいね!


🌈 WordPressブログを一番速く、簡単に始める方法【オススメ】


\ すぐに始めたい方は、断然コチラがオススメ!/
\ 公式サイトだよ…いってみよう! /


まとめ:お問い合わせフォームでGmailエラー・迷惑メール解決方法
この記事に目を通していただき、本当に感謝しています。😊
WP Mail SMTPを活用することで、お問い合わせフォームからのGmail送信エラーや迷惑メール振り分けの問題を効果的に解決することができます。OAuth 2.0認証を用いた設定で、セキュリティも強化しつつ安定したメール送信環境を整えられるのは大きなメリットです。
一見すると手間がかかる設定に思えるかもしれませんが、このひと手間で得られる信頼性と安心感は、ブログ運営やビジネスにおいて非常に価値があります。正しく機能するお問い合わせフォームは、読者やお客様との信頼を築く大きな鍵です。
もしもメールが届かない、迷惑メール扱いされるといった問題に悩んでいるなら、ぜひ今回ご紹介した方法を試してみてください!これで、お問い合わせ対応がスムーズになり、ストレスのない運営が実現しますよ。
さあ、早速WP Mail SMTPの設定にチャレンジしてみましょう!
具体的な、気になる記事はこちらをご覧ください。
- お問い合わせフォームで、実際、Gmailがどんな不具合?
- お問合せフォームでメール送信の際、Gmailが迷惑メール扱いになる理由
- Gmailがエラーにならない解決方法
- WP Mail SMTPの導入と設定方法
- よくある Q&A
Gmailメールを利用されてる方は、対策をした方が良さそうです。
このお問い合わせフォームでのGmailエラー・迷惑メール解決ができることで、Gmailでのメールの不備に対する不安がなくなります。確実にメールが届くようになれば、より信頼性の高いブログ運営ができるようになります。
WordPressのブログをおしゃれにしてみましょう。メインビジュアルを動画にすることで、他のWebサイトやブログと差別化ができます。SWELLなら簡単!
また、「お問い合わせフォームでのGmailエラー・迷惑メール解決」が終わりましたら、SWELLのテーブルブロック【比較表を作ってみよう】を確認してみましょう。
詳しいやり方は下記の記事で紹介しているので、あわせて読んでみてくださいね。