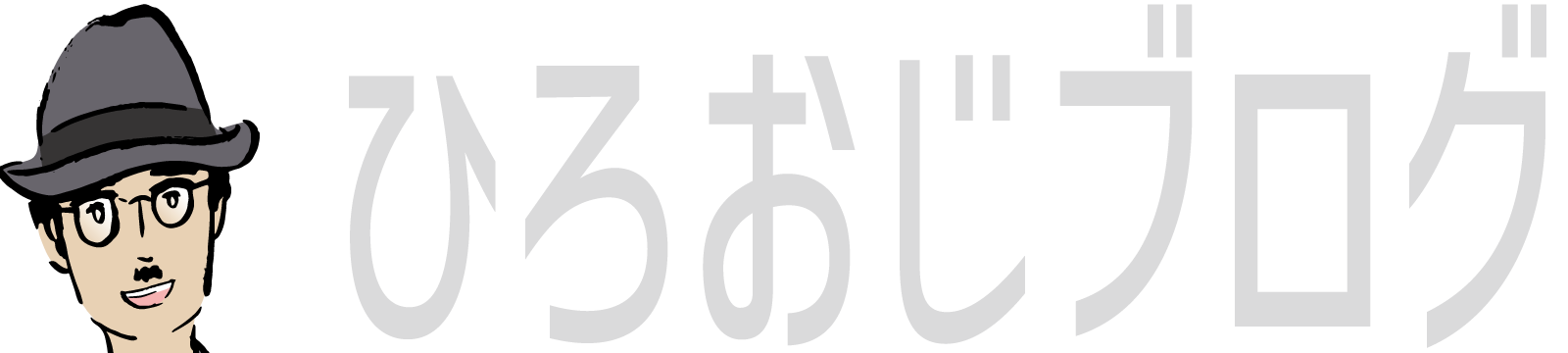- これで解決!「このリンクは未確認です」を「このリンクは安全です」に変える方法。【McAfee】
-本記事の要約-
検索窓で自分のサイトを検索してみたら、検索結果に「このリンクは未確認です」と表示されて、思わずがっかりしたことはありませんか?
せっかく記事がインデックスされ、検索結果に表示されて喜んだのもつかの間、まるで怪しいサイトのような印象を与える表記がついてしまうと、ユーザーの信頼を失ってしまう可能性も……
でも大丈夫!この記事では、マカフィーに申請を行い「このリンクは安全です」と表示を変更する具体的な手順をわかりやすく解説します。これを実践すれば、検索結果での印象が大きく改善されるはず。ぜひ最後までご覧くださいね!
ブログ運営をしていまして、ようやくインデックスされて自分の記事を目にしたのですが、「あれっ」と思うことがありました。「このリンクは未確認です」って表示されていたのです。なんかイヤな感じ。
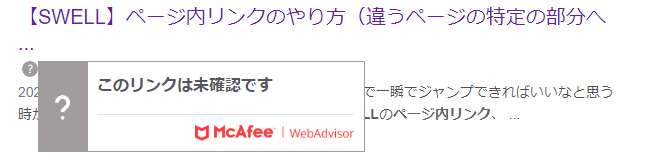
 メチャじじ
メチャじじがんばったおかげで、ようやく記事がインデックスされて、検索から自分の記事が見れたのに「このリンクは未確認です」ってどうゆうこと?



他の記事は、「このリンクは安全です」ってなってるのに自分だけって・・・ちょっと悲しい・・・



そうなんだ、それは大変だ。早速改善していこう!
この記事では、検索して表示された自分のブログに「このリンクは未確認です」と表示された場合についての対処方法をお話をしていきます。
- 自分のブログが「このリンクは未確認です」って発見された方
- 「このリンクは未確認です」「このリンクは安全です」てどんなものか知っておきたい方
早く希望の記事箇所に到達したい方はコチラ


\ すぐに始めたい方は、断然コチラがオススメ!/
\ 公式サイトだよ…いってみよう! /
「このリンクは未確認です」ってどんな表示?
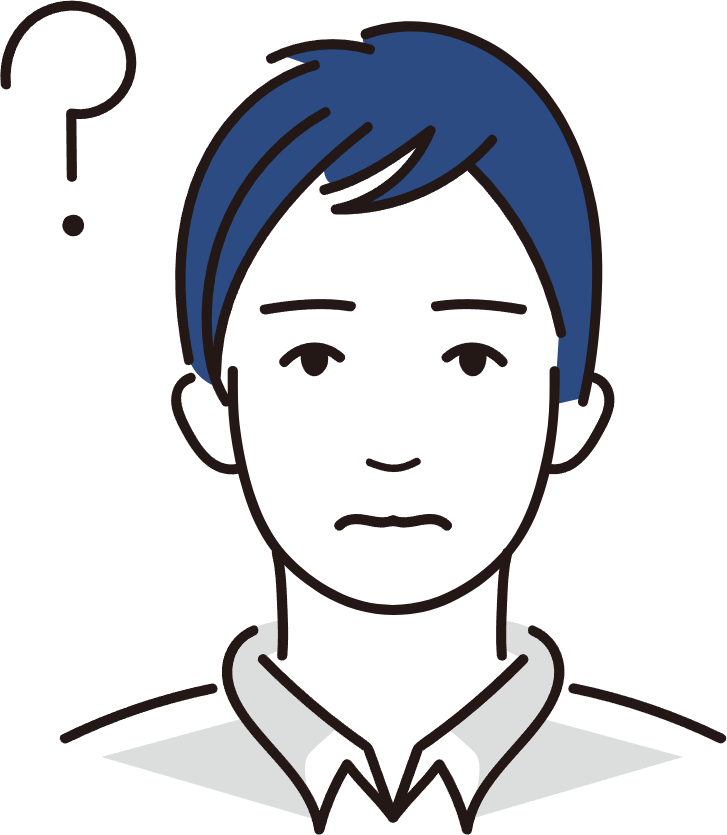
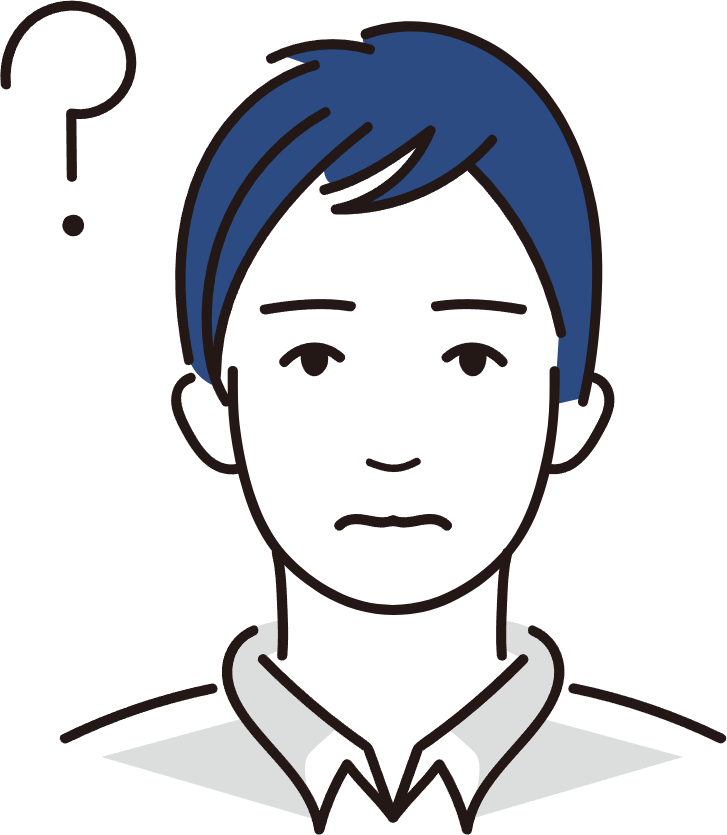
「このリンクは未確認です」は何処で表示されるのか?
自分の記事が検索結果に表示されることはもちろんうれしいものですよね!
当方は、結構 “鈍感” なので今まであまり気にしたことなかったんですけど、何気にちょっと検索結果を見てたことがあったんです。
そしたら、他のサイトは “チェックマーク” がついているのに、自分の “記事タイトル” の後だけ「はてなマーク」になっているんですけど・・・💦



えっ!なんか、前後の記事と表示が違う……。
上が自分の記事、「?」マークになっています。
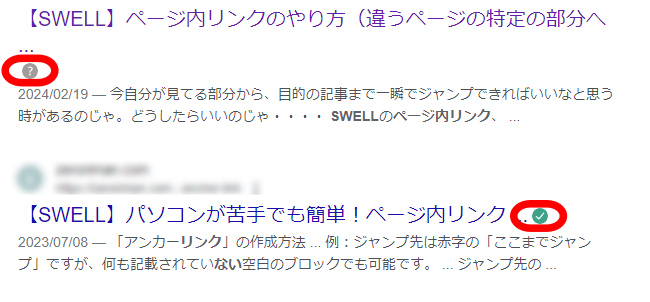
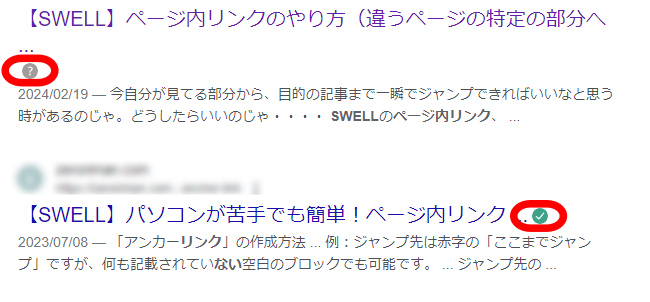



なんじゃこれは??
という事で、カーソルを合わせてみましたら・・・・
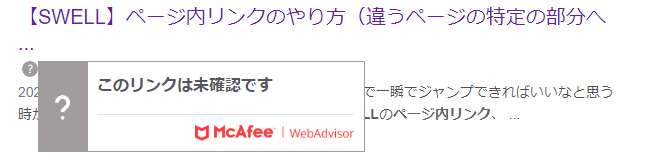
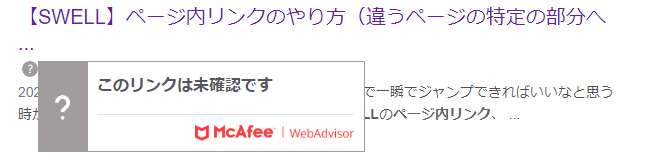



えッ、自分のサイトが怪しいみたいで、やだな・・・
じゃあ、他のサイトのチェックマークの部分にカーソルを置いてみたらどんな表示?・・・
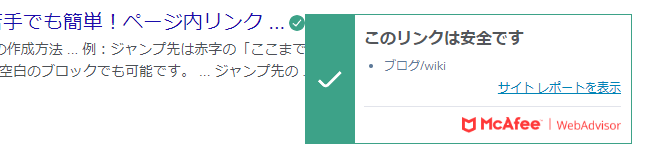
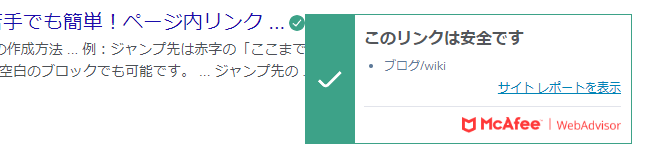



え~、ちょっと待って、何この差・・・・
って思っちゃったんです…😰


「このリンクは未確認です」の表示は、McAfeeだけ?
どこからどう見ても「マカフィー」って大きく書いてありますので、これは、ウイルス対策ソフトのマカフィーによって表示されているものに間違いないですが、他のウイルス対策ソフトでもこういった現象があるのかな?
その辺はちょっとわかりませんが、いずれにしても、見た目の印象が悪すぎますよね・・・!
他のサイトは対応できているのか?
ちなみに、「ひろおじブログ」って検索してみましたら、一ページ目に表示されて60サイト中、57サイトは既に対応済で、チェックマークが表示。3サイトが、「このリンクは未確認」になってました。
ちょっとこの結果に愕然……。改めてまだ自分は素人だなと思いつつ、早速対応していくことにします!


「このリンクは未確認です」を「このリンクは安全です」変えるために


マカフィーに申請していきましょう。
わかりにくいので、日本語に翻訳しておきましょう。
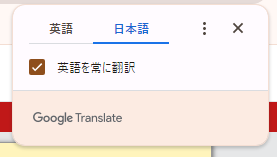
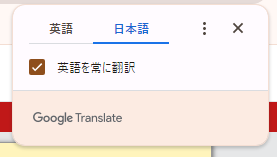
まず、ログイン欄の「登録する」をクリックします。
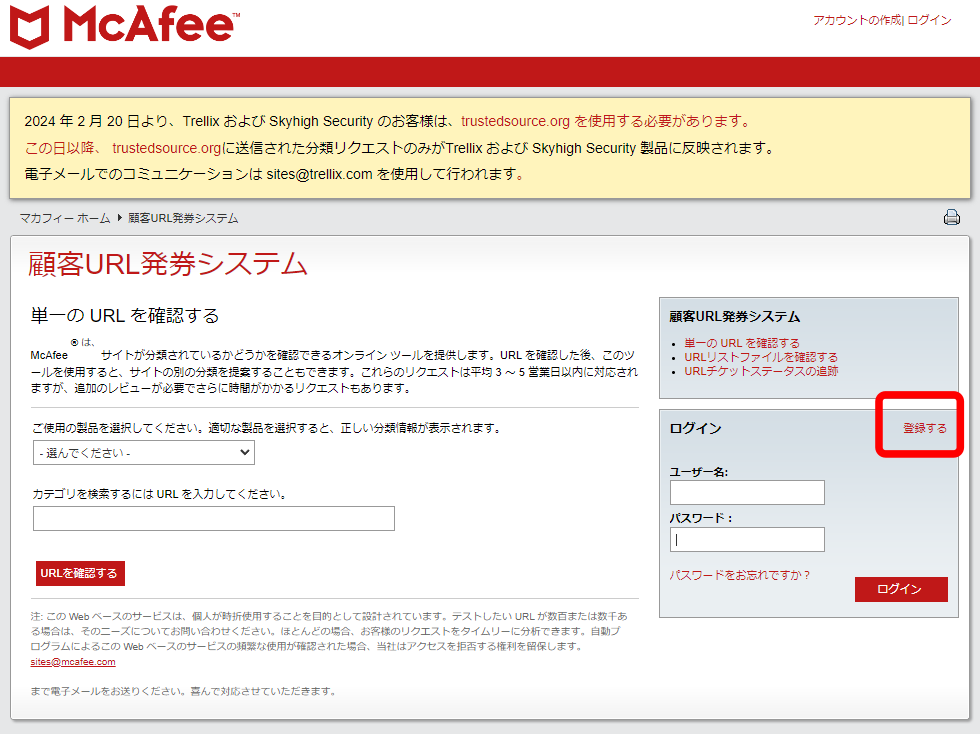
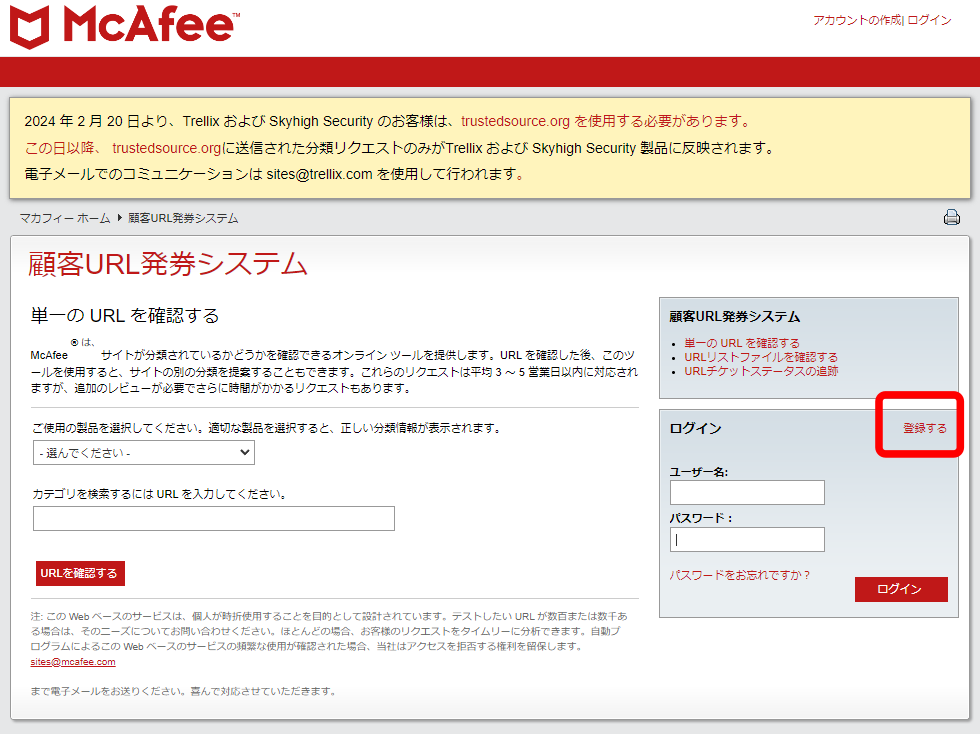
名前やユーザー名、パスワードを記入します。
- ユーザー名は6文字以上
- 会社名も必須になっています。
- マカフィーのユーザー名とパスワードとは、別物みたいです。
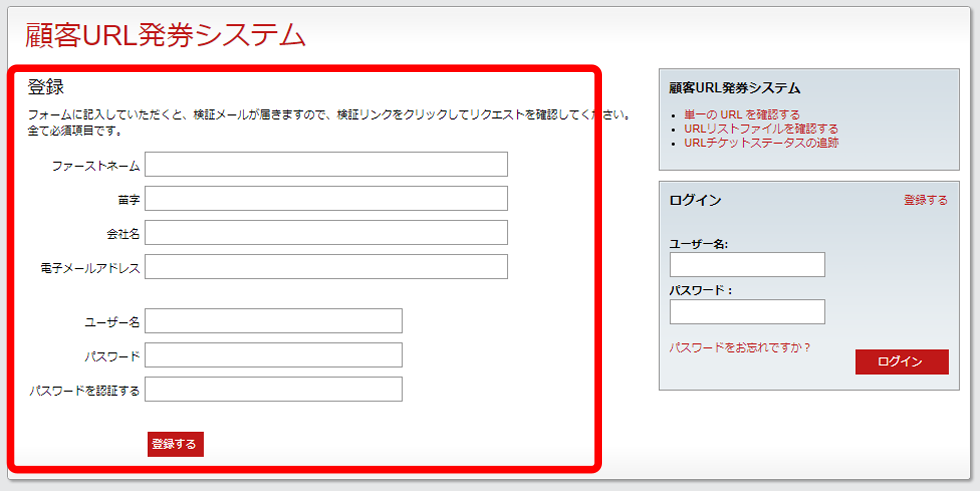
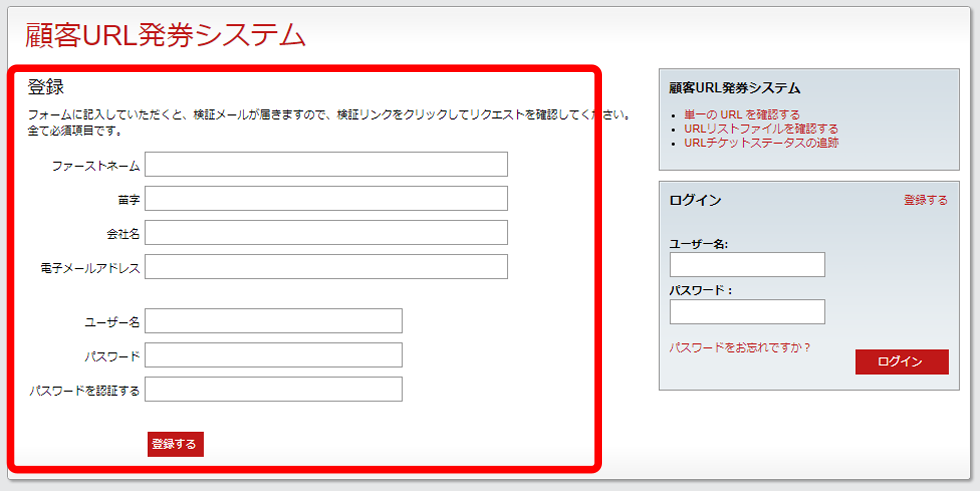
McAfee TrustedSourceからメールが届いていますので、クリックしてアカウント作成を成立させます。
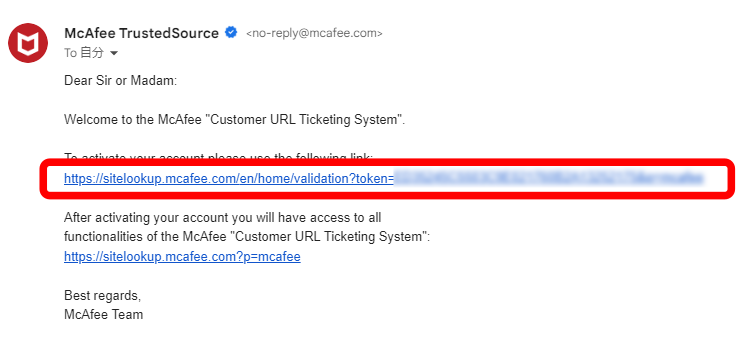
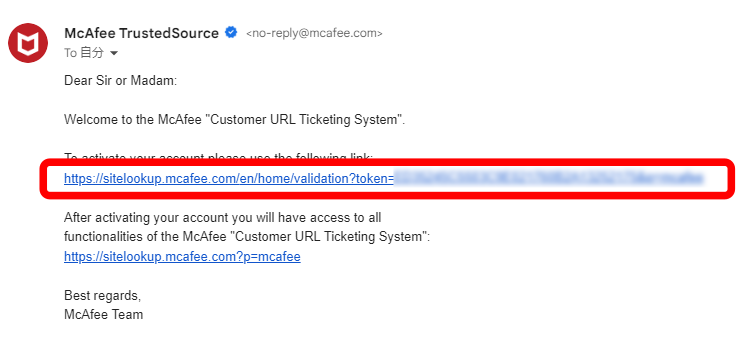
先ほど作ったアカウントでログインします。
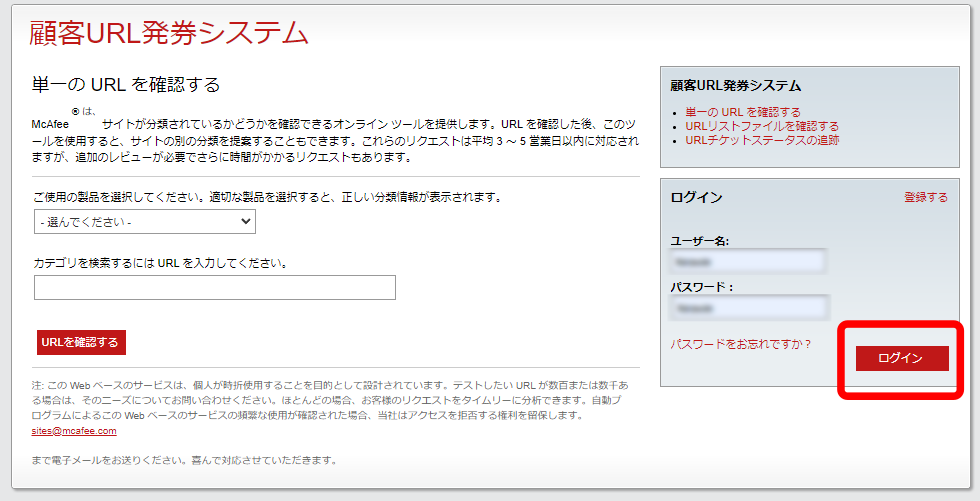
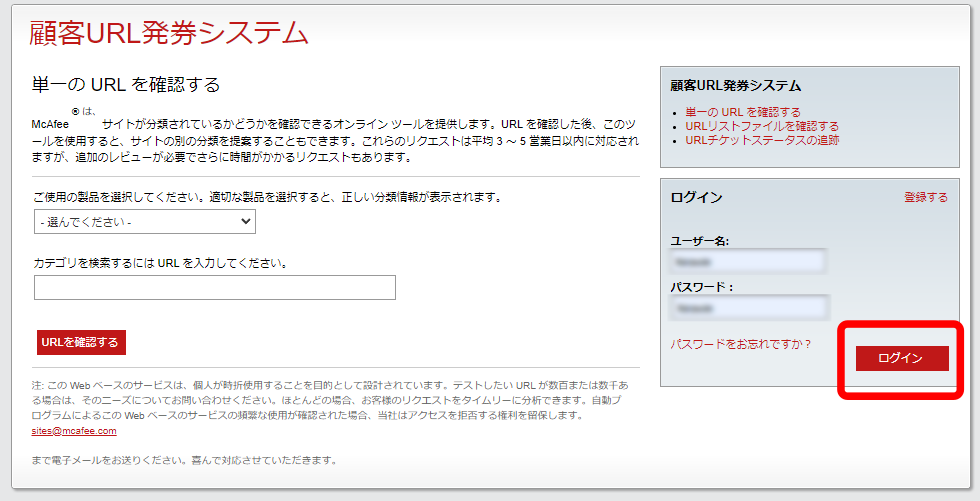
- マカフィーの製品を選択してください。
- 対象のURLを入力してください
- 「URLを確認する」をクリック
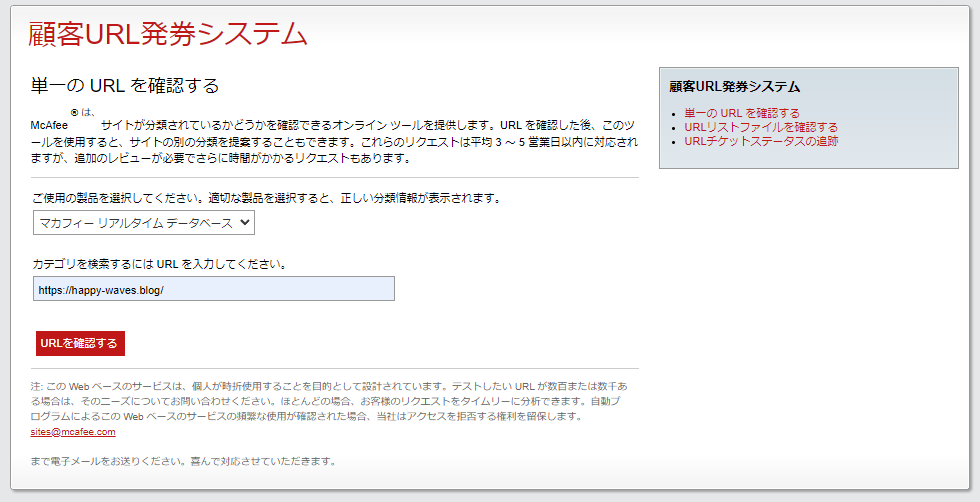
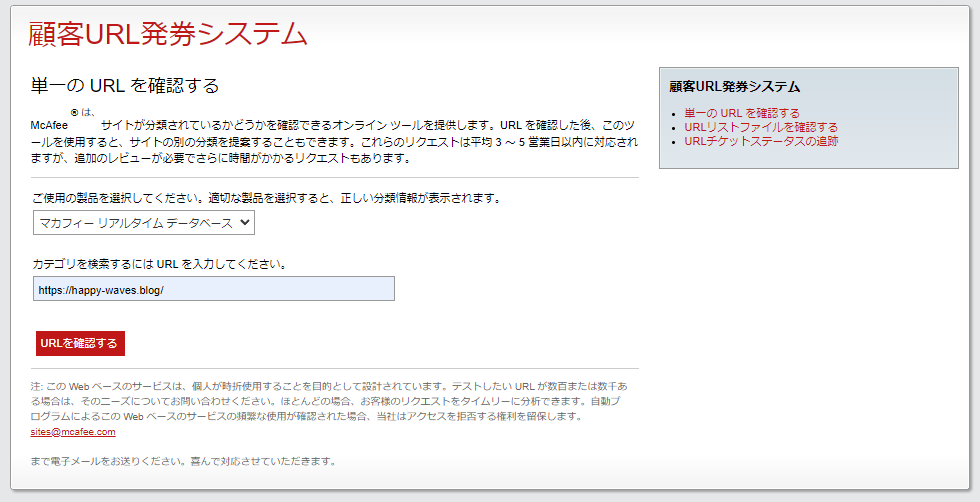
別画面が開かれ、少し下へスクロールします。
- オプションの分類のカテゴリを選択します
- オプションのコメントを記入します。下記の文をそのままコピペ。
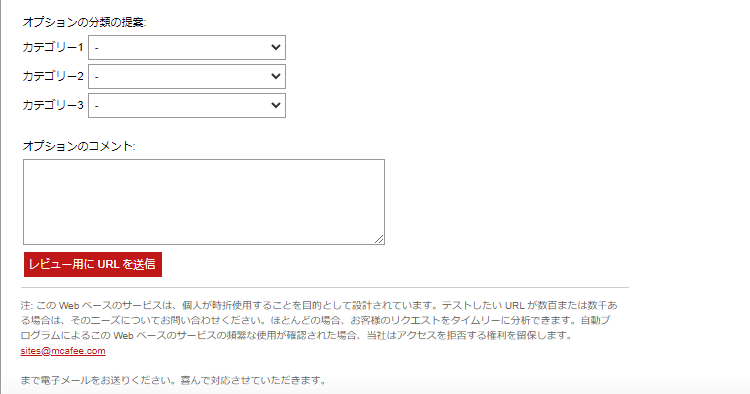
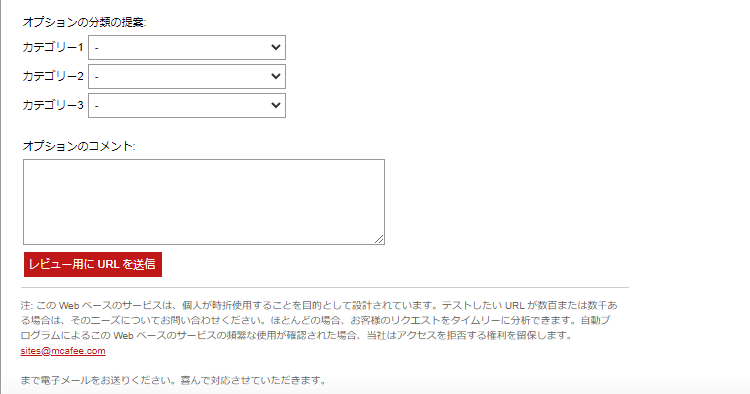
メールを受け取るタイミングを選択し、「提出する」をクリックします。
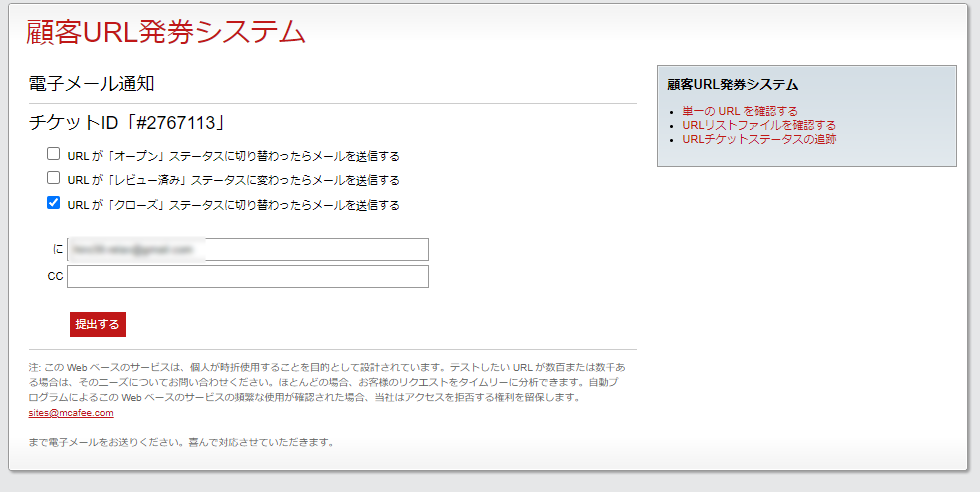
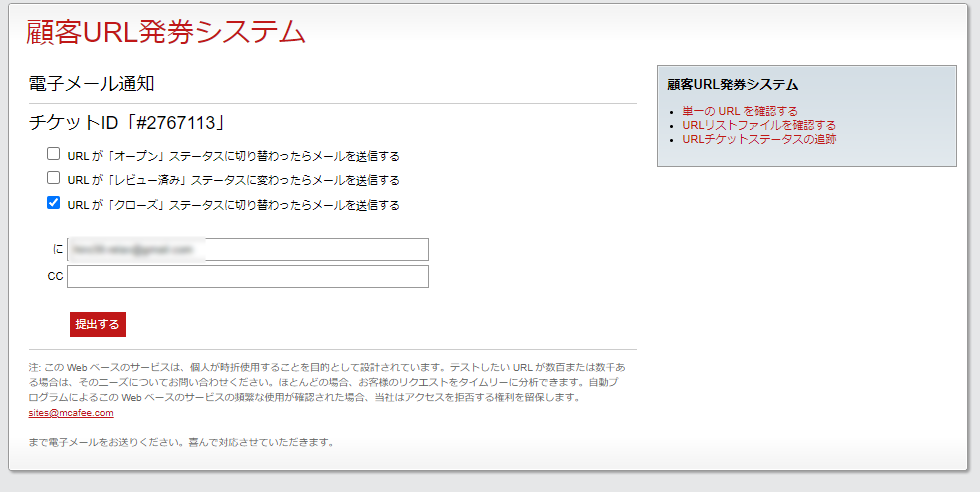
この画面が出ましたら申請は終了です。
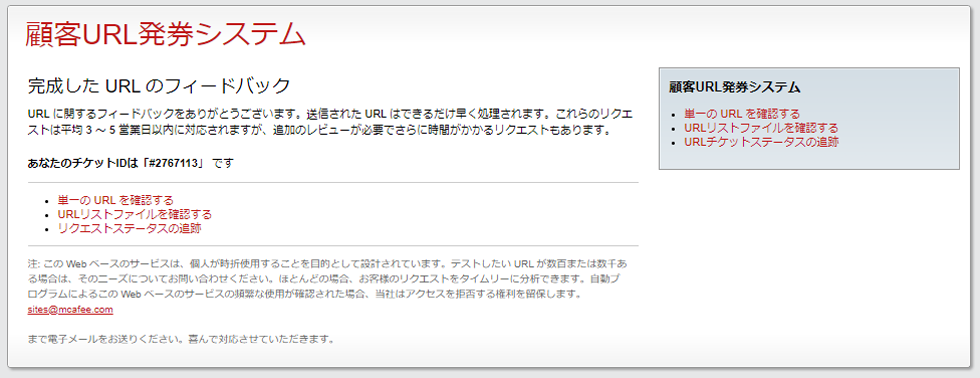
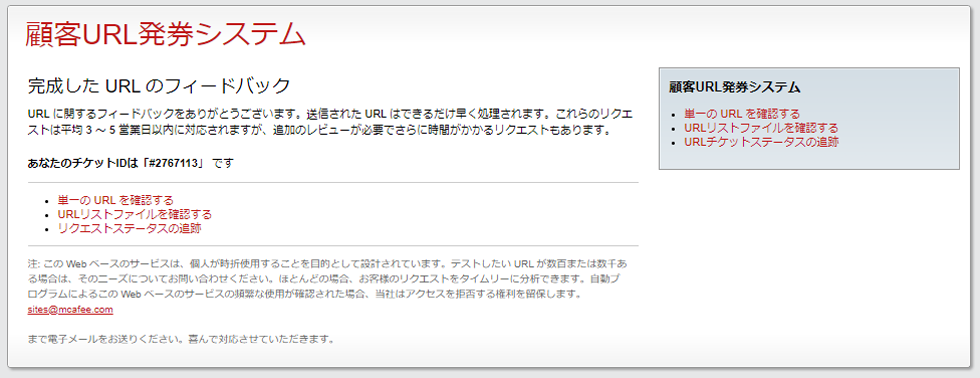


「このリンクは安全です」に変わった自分の記事を見て!
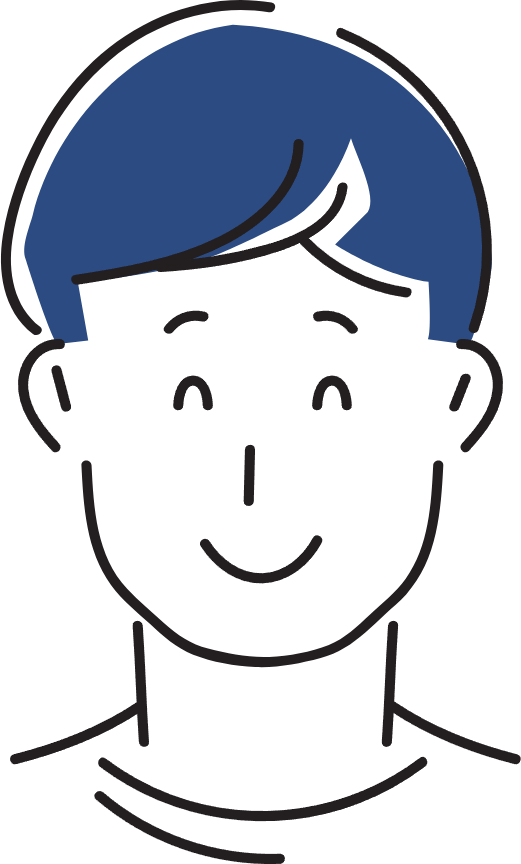
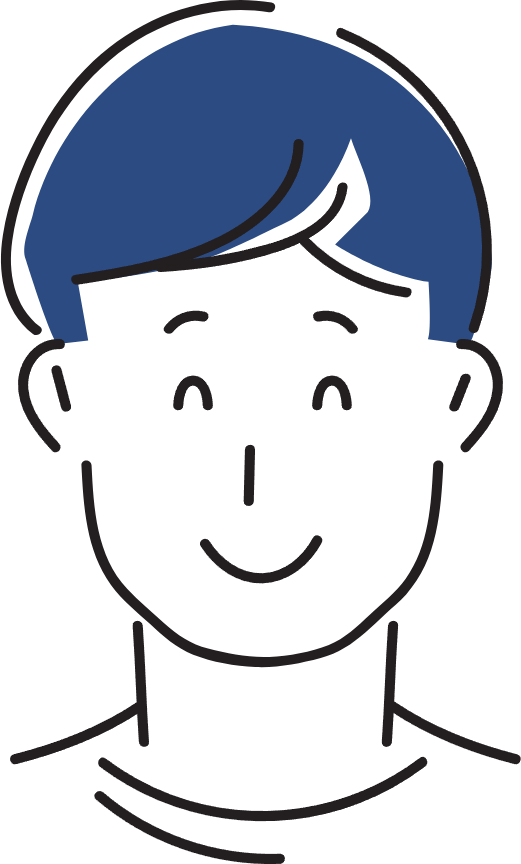
さて、休日を除けば、半日~1日でメールが届いていました。
翻訳してみますと、「終わりましたけど反映するまでにちょっとお時間かかりますよ」的な内容でした。
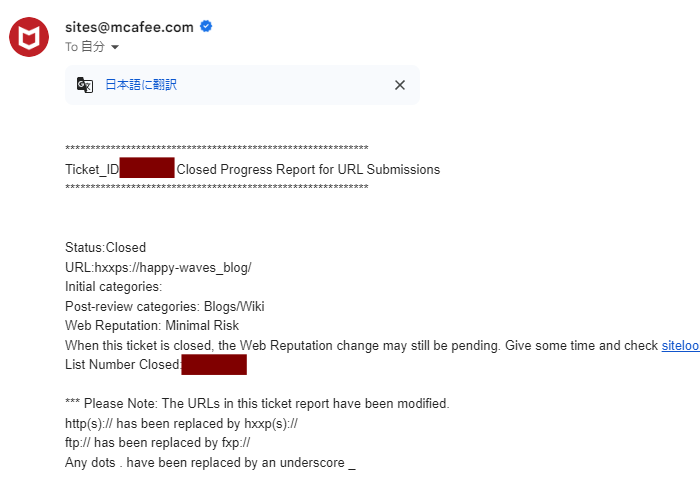
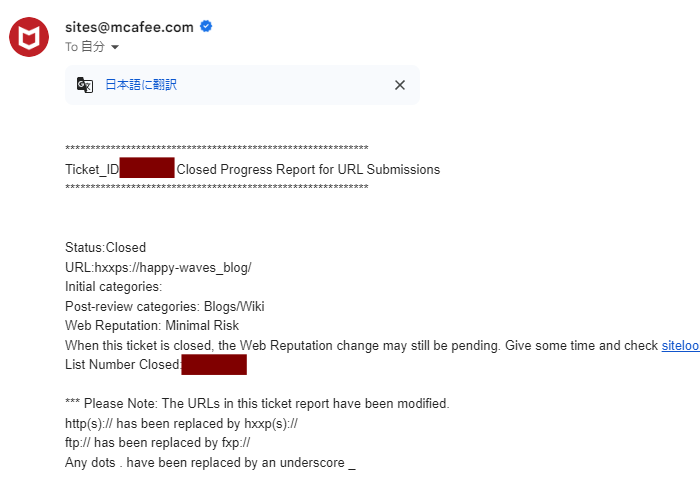
その後、知らないうちに、はてなマークからチェックマークに変わっていました。
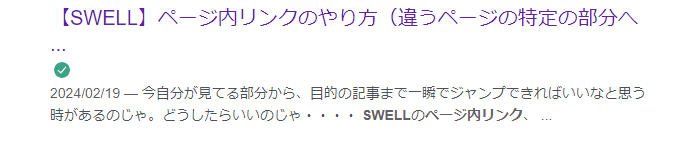
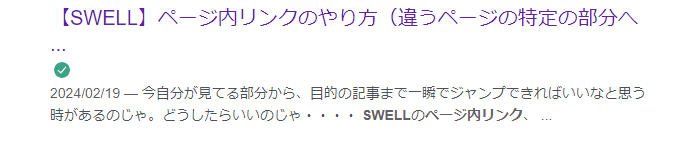
カーソルを合わせてみますと・・・・
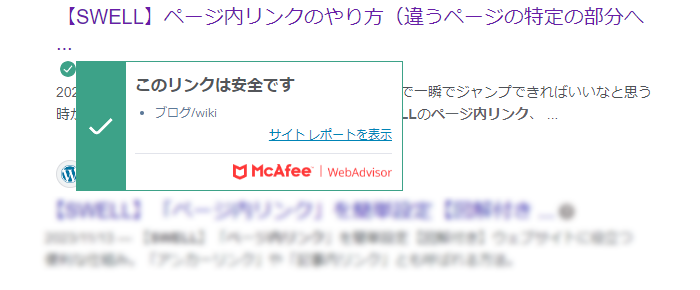
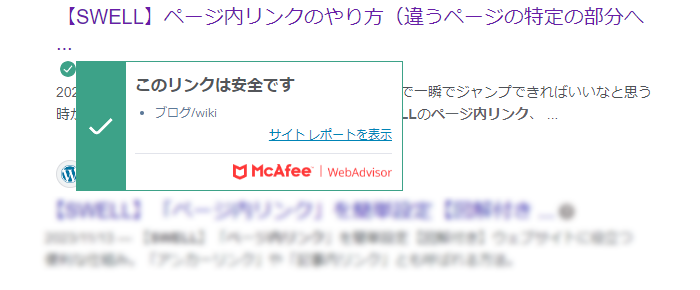
「このリンクは未確認です」から「このリンクは安全です」に変わった自分の記事を見てなんかホットしました。ようやく普通のサイトの仲間入りをした感じです。
皆さんも、マカフィーを使っている方はチェックしてみてくださいね!



コチラの手順を参考にWordPressブログを始めてくださいね!


🌈 WordPressブログを一番速く、簡単に始める方法【オススメ】


\ すぐに始めたい方は、断然コチラがオススメ!/
\ 公式サイトだよ…いってみよう! /






まとめ:「このリンクは未確認です」を「このリンクは安全です」に変える方法
ここまでお読みいただき、誠にありがとうございます…😊
「このリンクは未確認です」という表記がついていると、せっかくのサイト訪問のチャンスを逃してしまう可能性があります。しかし、この記事でご紹介した方法を活用すれば、マカフィーの表示を「このリンクは安全です」に変えることができ、検索結果での信頼性を大きく向上させることができます。
大切なのは、正しい手順で迅速に対応することですよね! 小さな努力が、サイトのアクセスやビジネスの成果に大きく影響を与えますから・・・。ぜひ本記事を参考に、すぐに行動に移してみてくださいね!
簡単なので、マカフィーに申請していきましょう。
具体的に気になる部分をチェックするのはコチラ
本記事を読めば、McAfee(マカフィー)で検索したときに表示される、とっても印象の悪い「このリンクは未確認です」を「このリンクは安全です」に変える方法がわかります。マカフィーに申請することで変更してもらえますので、ご安心を!
このページ内リンクが出来ることで、ページ内のどこにでもリンクを飛ばすことができます。ユーザーを的確な記事の部分へ誘導することができますので、ユーザーにとってはとても優しい施策になると言えます。使い慣れてきますと外部の特定の場所へリンクを飛ばすこともできますので、よりユーザビリティの高いブログサイトになるでしょう。
また、「「このリンクは未確認です」を「このリンクは安全です」に変える方法。」がわかりましたら、次は「ブログにアイコンは必要か?【メリットや作り方のコツを紹介】」を確認してみましょう。
詳しいやり方は下記の記事で紹介しているので、あわせて読んでみてくださいね。