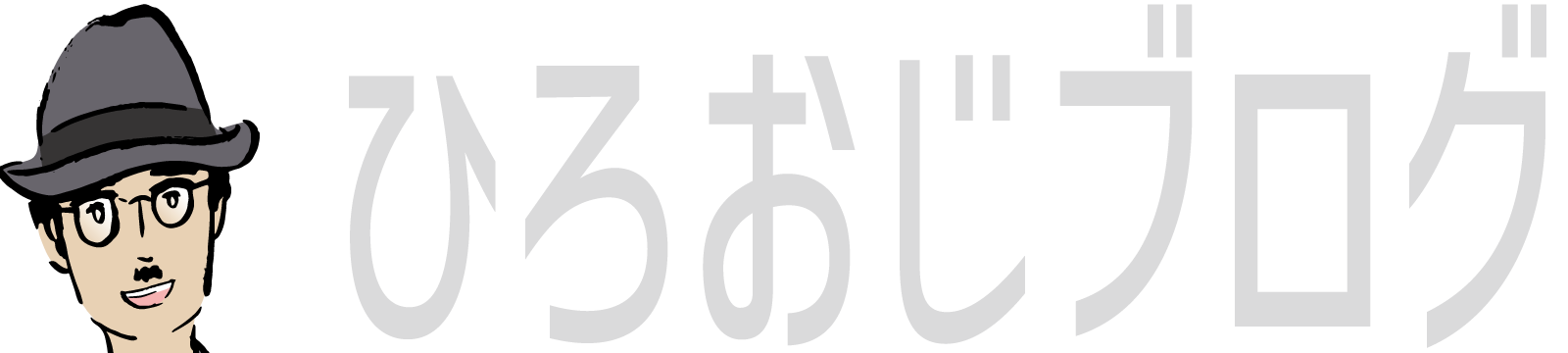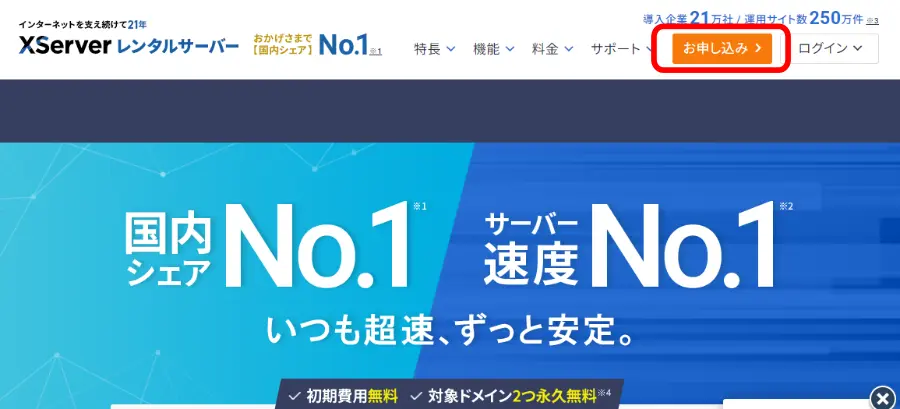- これで解決! エックスサーバーの申込みから導入までの手順|SWELL、XWRITEブログ…
-本記事の要約-
本記事は、エックスサーバーでブログやWebサイトを開設したい方向けの内容になっています。
エックスサーバーの申し込みから、契約、WordPressのインストールまで、丁寧に解説!
エックスサーバーの「WordPressクイックスタート」機能を活用しますので、人気のWordPressテーマ「SWELL」や「XWRITE」の購入やインストールまで、一気に完了させることができます。
もちろん無料WordPressテーマの「Cocoon」も導入可能ですよ!
初心者の方でも安心して進められるように、ひとつずつステップを追ってご案内しますので、この、記事通りに作業すれば、エックスサーバーで、「SWELL」「XWRITE」「Cocoon」等のサイトを開設することができます。
さあ、あなたも自分だけのブログをはじめてみましょう!
 メチャじじ
メチャじじエックスサーバーで契約して、あの「SWELL」か「XWRITE」を使ってみるのじゃ!



エックスサーバーでWordPress無料テーマ「Cocoon」がいいかな?



じゃあ、ここでは、エックスサーバーの申し込みからWordPressのインストール、そして「SWELL」「XWRITE」「Cocoon」の導入までの手順を解説します。簡単なので一緒に進めてみましょう!
この記事では、エックスサーバーの申込みから導入までの手順|SWELL、XWRITEブログ… についてお話をしていきますね…😊
- エックスサーバーで契約したい方
- SWELLでブログを始めたい方
- XWRITEでブログを始めたい方
- Cocoonでブログを始めたい方
- エックスサーバーの契約・導入方法を知りたい方
早く希望の記事箇所に到達したい方はコチラ
- この記事を参考にすると…|WordPressサイトが開設できる
- エックスサーバーへ申し込みする前に…|決めておくことがある
- ①エックスサーバーへの申し込み方法|契約までの手順
- ②WordPressのインストール方法|その後サイトオーナーに!
- 取り急ぎやっておきたいこと…|ブログを始めよう
- よくある Q&A
この記事を参考にすると…|WordPressサイトが開設できる
この記事では、エックスサーバーで、WordPressサイト・ブログを始める方向けの内容になっています。
📌 こんな方に向けた内容です!
- エックスサーバーでレンタルサーバーを契約する方
- エックスサーバーで「SWELL」ブログ・サイトを開設する方
- エックスサーバーで「XWRITE」ブログ・サイトを開設する方
- エックスサーバーで「Cocoon」ブログ・サイトを開設する方
( WordPress無料テーマ)
WordPressクイックスタートを活用します
エックスサーバーの優れた、WordPress導入プラン「WordPressクイックスタート」を利用します。
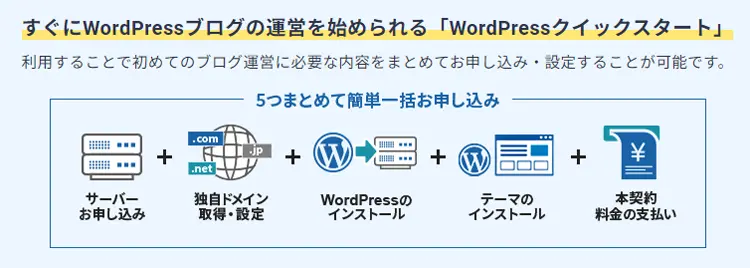
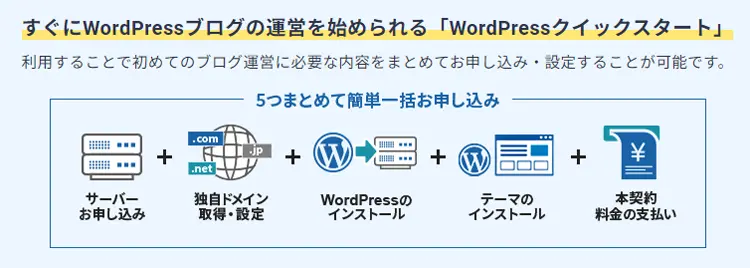
📌 これにより、これだけの煩雑な作業を一括で終わらせることができます。
- レンタルサーバーの申し込み
- 独自ドメインの取得と自動設定
- WordPress本体のインストール
- WordPress「テーマ」の購入とインストール
- 全ての料金の支払い
安心&高機能なツールの公式サイト
念の為、エックスサーバー、そして当サイトのオススメWordPress「テーマ」SWELL・XWRITEの公式サイトを案内しておきますね!
📌 各公式サイトは、コチラ!
| ツール名 | おすすめポイント | 公式サイト |
|---|---|---|
| エックスサーバー | 表示が速くて安定 セキュリティが万全 導入や管理が簡単 | 👉 エックスサーバー |
| SWELL (スウェル) | 見栄えがおしゃれ カスタマイズが簡単 ブログが作り易い | 👉 SWELLをチェックする |
| XWRITE (エックスライト) | 記事を書きやすい SEOに強い 装飾もラクラク | 👉 XWRITEを試してみる |
エックスサーバーへ申し込みする前に…|決めておくことがある
お申込みの前に決めておくこと
☘️ 今からご案内するエックスサーバーの「WordPressクイックスタート」を利用される方には、お申込み時の前に決めておく事があります。
おすすめ準備チェックリスト
📌 実際に申し込む前に、以下のポイントをチェックしておくと安心です
- メールアドレスを用意した?
- サイト名(仮)を決めた?
- 使用可能なドメイン名は決定した?
- クレジットカードや支払い方法を確認した?
WordPressクイックスタートを申し込む際に、ドメイン名も一緒に取得、設定してもらいますので、先にドメイン名を決めておく必要があります。独自ドメイン名は、付け方にコツがありますので、一度確認にしてみてください。また、意中のドメイン名が使用可能かもチェックする必要があります。



ドメイン名は、使用可能かをチェックするだけで、取得はしないようにしてくださいね!
只今のエックスサーバーの最新情報・キャンペーン情報
エックスサーバーは、キャンペーンを行うことがあります。現在にキャンペーン情報を確認しておきましょう!



エックスサーバーのお得なキャンペーン情報をお伝えしますのじゃ!



メッチャお得!どうぞこの機会をお見逃しなく・・・!
👉 キャンペーン対象
キャンペーン期間中に、新規にお申し込みいただいたサーバーアカウント
👉 キャンペーン期間
2025年10月6日(月)17:00 ~ 2025年11月4日(火)17:00まで
👉 キャンペーン内容
📌 12ヶ月以上の契約で、利用料金の最大半額をキャッシュバック!
- 【スタンダード】30%キャッシュバック
- 【プレミアム】半額キャッシュバック
- 【ビジネス】半額キャッシュバック
より長期のご契約ほどキャッシュバック金額がアップします!
プランごと、契約期間ごとのキャッシュバック金額、および、実質月額料金は次のとおりです。
スタンダード
12ヶ月:3,960円 キャッシュバックで【実質770円/月】
24ヶ月:7,536円 キャッシュバックで【実質731円/月】
36ヶ月:10,692円 キャッシュバックで【実質693円/月】
プレミアム
12ヶ月:13,200円 キャッシュバックで【実質1,100円/月】
24ヶ月:25,080円 キャッシュバックで【実質1,045円/月】
36ヶ月:35,640円 キャッシュバックで【実質990円/月】
ビジネス
12ヶ月:26,400円 キャッシュバックで【実質2,200円/月】
24ヶ月:50,160円 キャッシュバックで【実質2,090円/月】
36ヶ月:71,280円 キャッシュバックで【実質1,980円/月】
全プランで独自ドメインが永久無料でご利用可能!
しかも、上記サーバーのキャンペーンと同時に、プラン契約特典の「独自ドメイン永久無料特典」サービスを受けられます。
サーバーご契約者様が、独自ドメインを最大2つ無料でご利用いただけます。
「.com」や「.net」などの人気ドメインが、サーバー契約が続く限り永久無料です。
なお、スタンダードプランで「独自ドメイン永久無料特典」をご利用いただく場合は
「12ヶ月(1つ無料)」または「24ヶ月(2つ無料)」以上のご契約と、「自動更新設定」を有効にする必要があります。


エックスサーバー申込み、導入までの手順
📌 この先のご案内です!
- エックスサーバーへの申込み方法
- WordPressのインストール方法
①エックスサーバーへの申し込み方法|契約までの手順
では、ブログの世界へお連れしましょう・・・・
\ エックスサーバー公式…いってみよう! /
- 新規申し込みします。このボタンをクリックします。
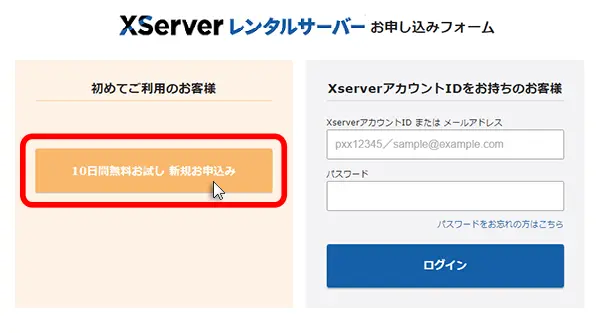
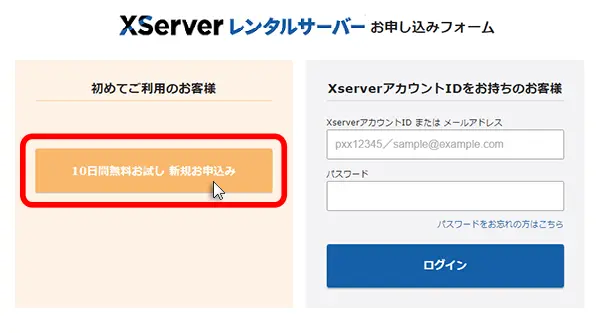
- プランを『スタンダード』を選択します。
通常、個人のブログやwebサイトであれば、スタンダードプランで十分な容量です。ブログやwebサイトも複数作成できますし、サクサク動きます。
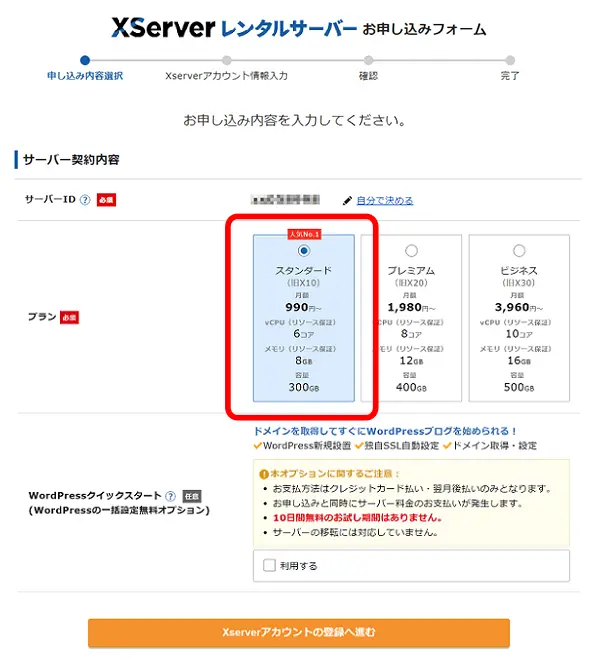
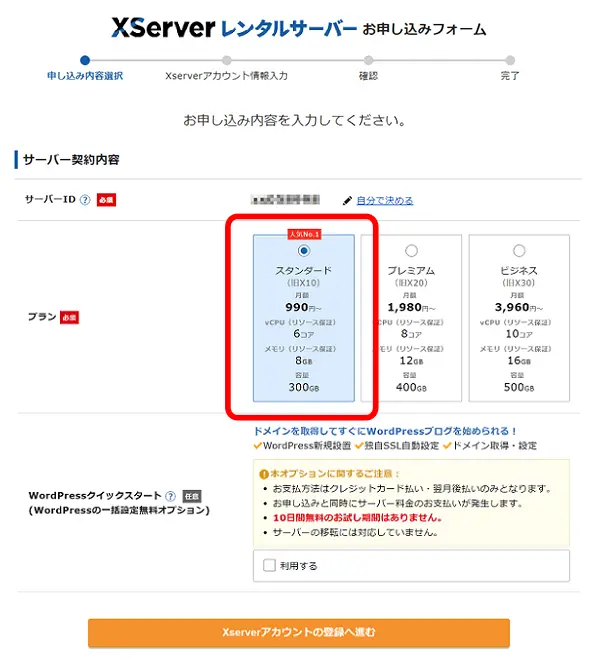
- 「WordPressクイックスタート」の「利用する」にチェック入れます。
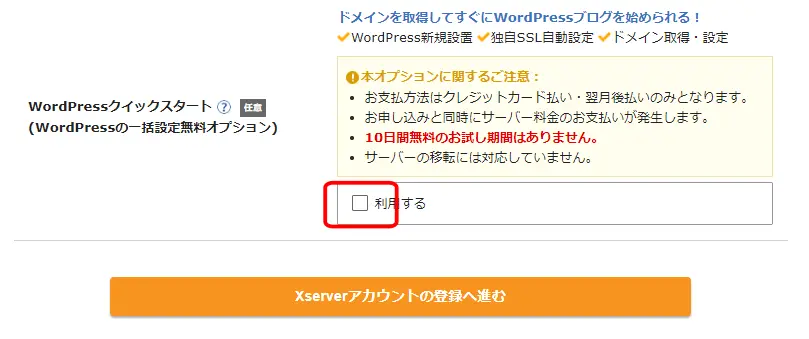
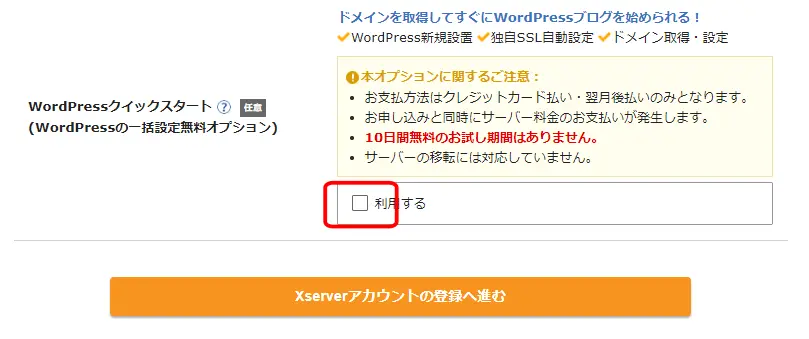
- 確認画面が表示されたら「確認しました」をクリック


- サーバーの契約期間を決めます。(3ケ月、6ケ月、12ケ月、24ケ月、36ケ月)
- ドメイン名を決めます。(とりあえずドメイン無料で一個もらえますが、契約期間によってもらえるドメインの数が変わるのかもしれません。



ちなみに僕は、一年契約で一個もらえました。
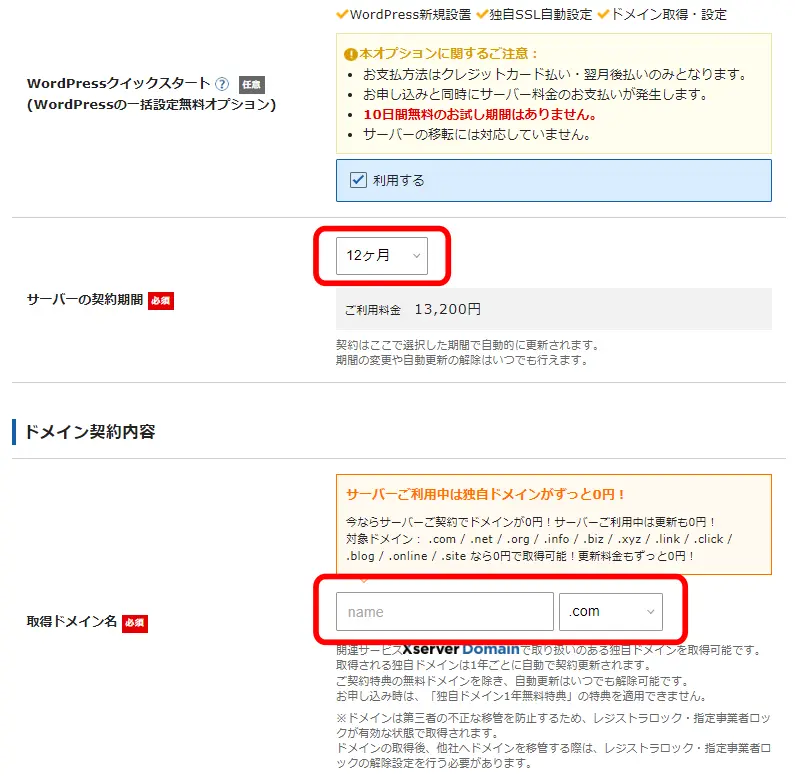
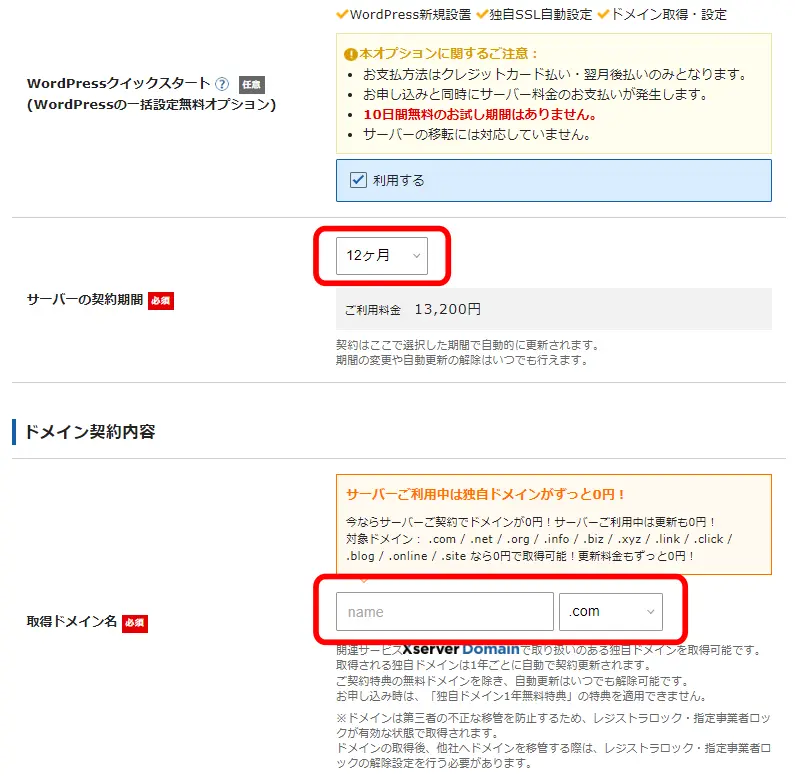
- ブログ名はワードプレスの管理画面から変更できますので、とりあえず記入してください。
- ユーザー名はお好きな名前を付けてください
- パスワードは、ちょっとガード固めにしてください。(WordPressはブラックハッカーがいます)
- メールアドレス記入
記事後半にWordPress導入してから10記事書くまでのフローチャートを作りましたので、そちらを参考に進めてみてください。
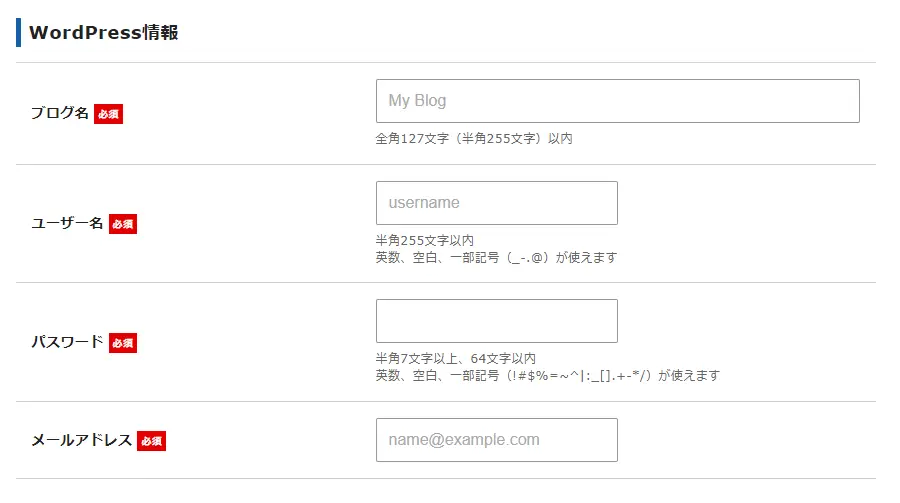
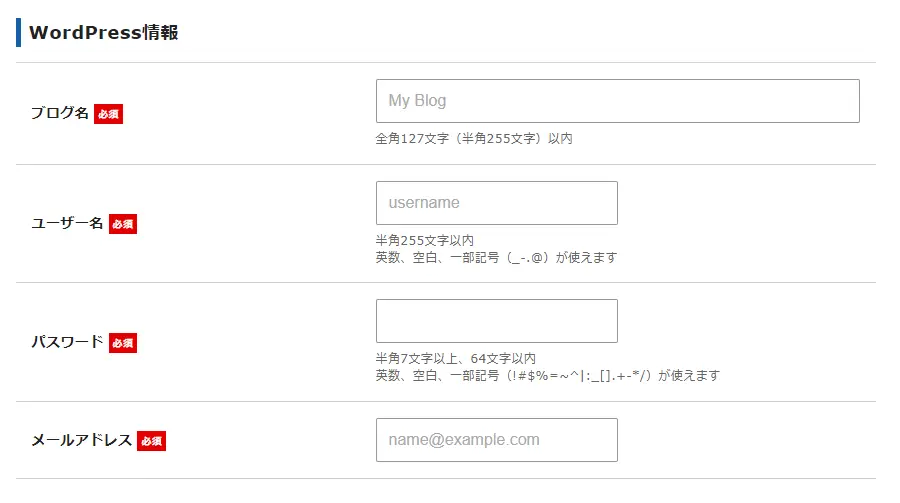
- 自分にとって必要な「WordPressテーマ」を選びます。
- 「SWELL」をご利用の方は、ここで申し込みします。
- 「XWRITE」をご利用の方は、ここで申し込みします。
- 必要事項を記入したら、アカウントの登録へ進みます。
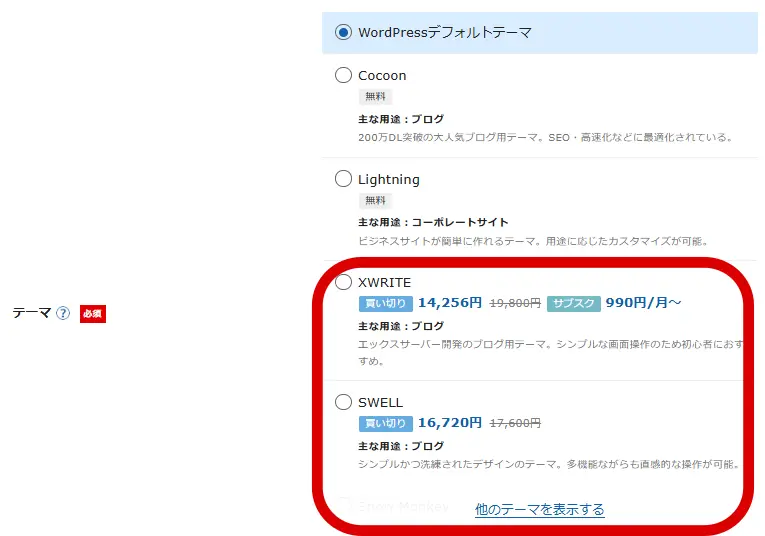
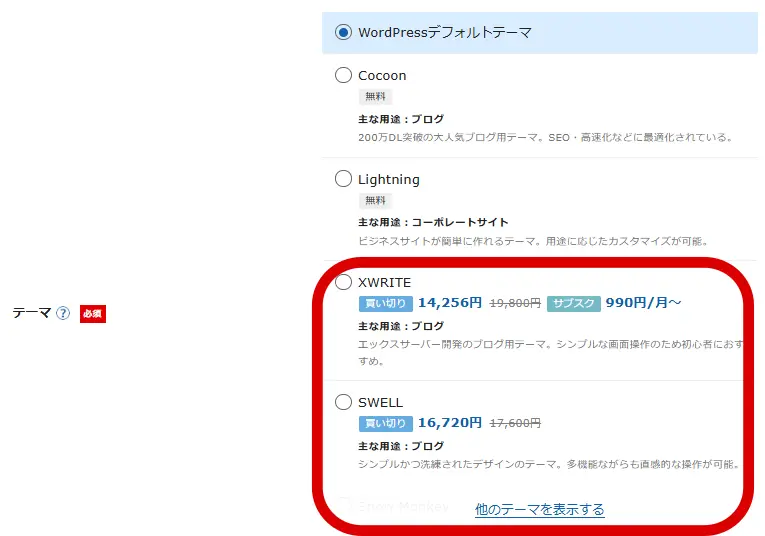
- ここから先は、エックスサーバーの指示に従って支払いを完了します。
- エックスサーバーのアカウントや管理画面アクセス等の重要なメールも届きますので紛失しないようにしてください。
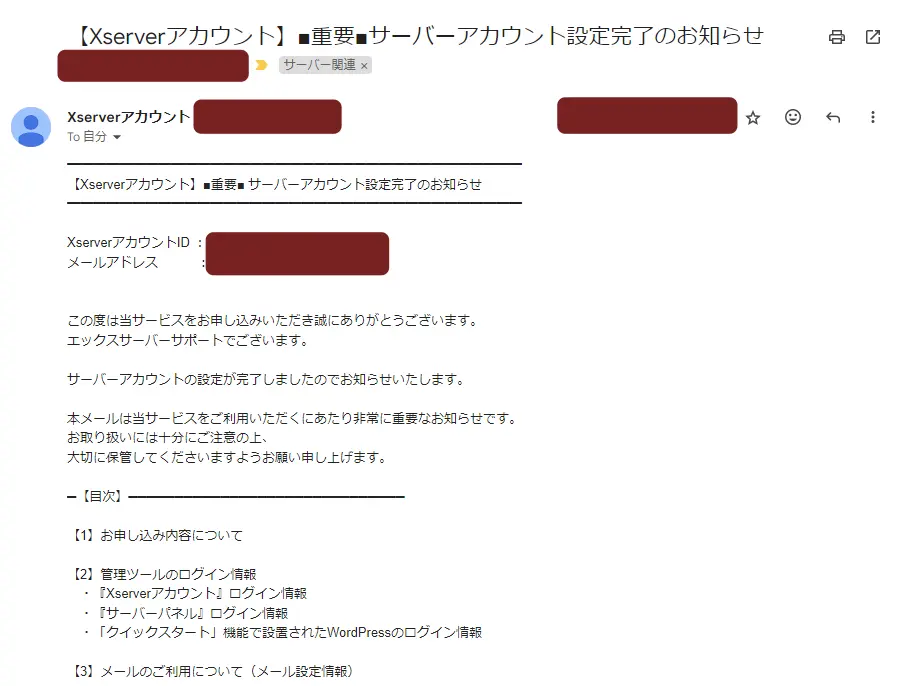
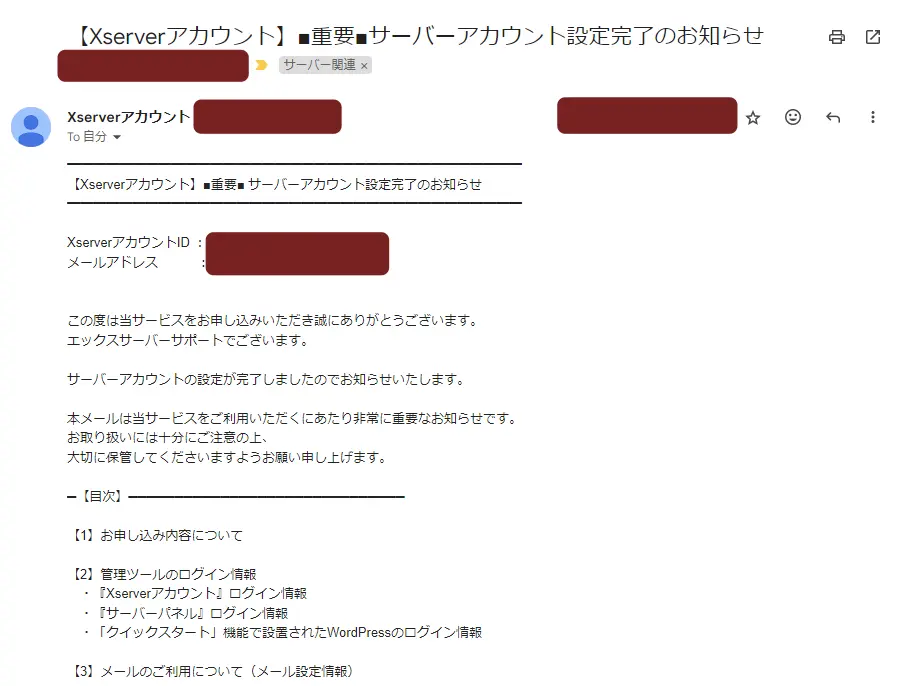



次は、WordPressのインストールをインストールしていきます。SWELLも一緒にインストールされますよ!
②WordPressのインストール方法|その後サイトオーナーに!
- Xserverのサーバーパネルにログインします。
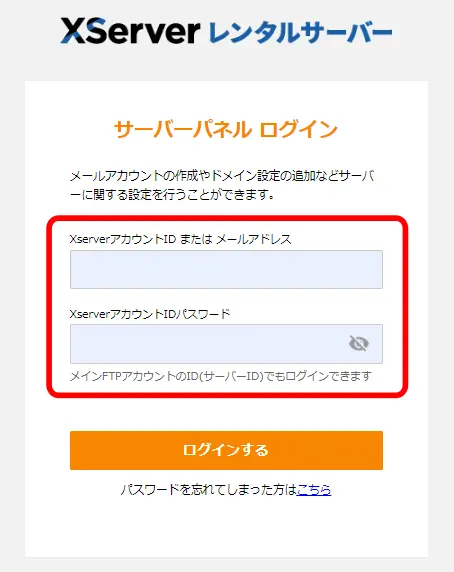
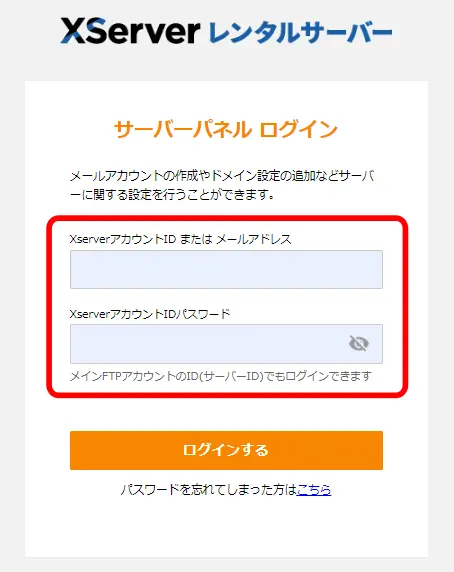
- Wordress簡単インストールをクリックします。
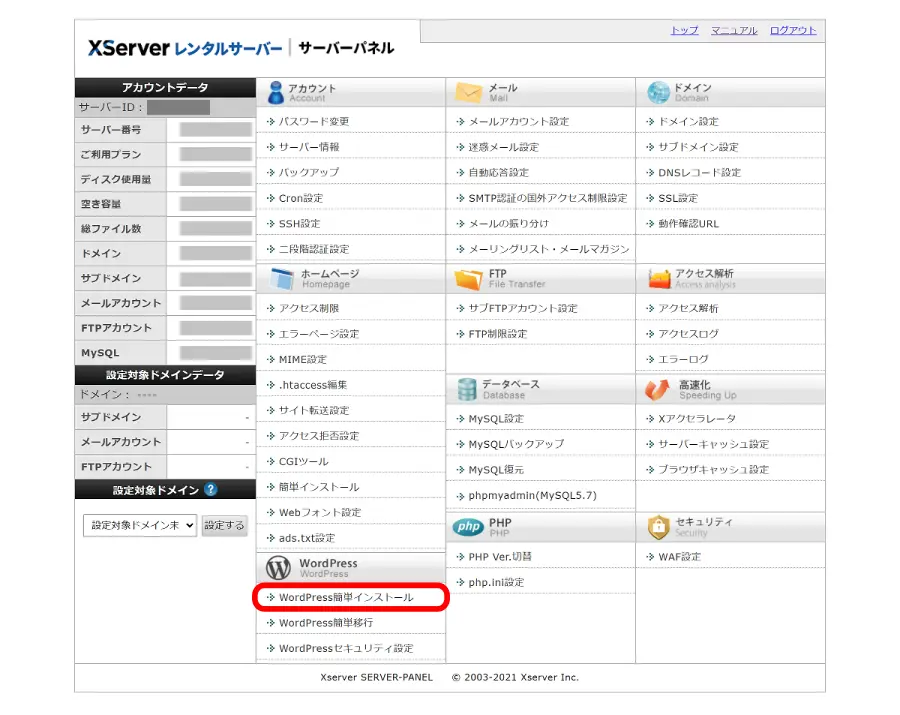
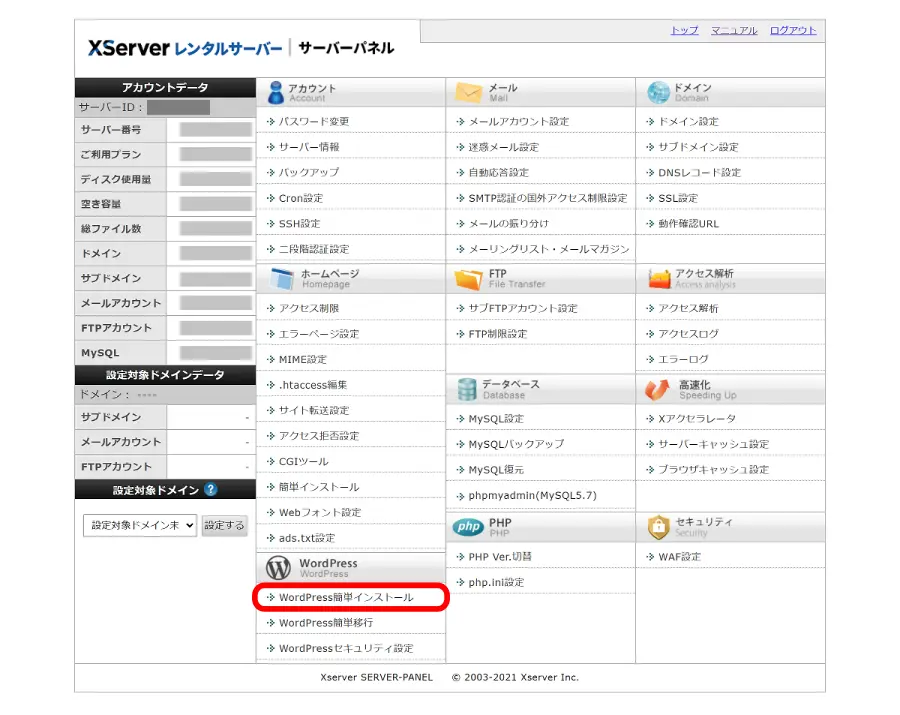
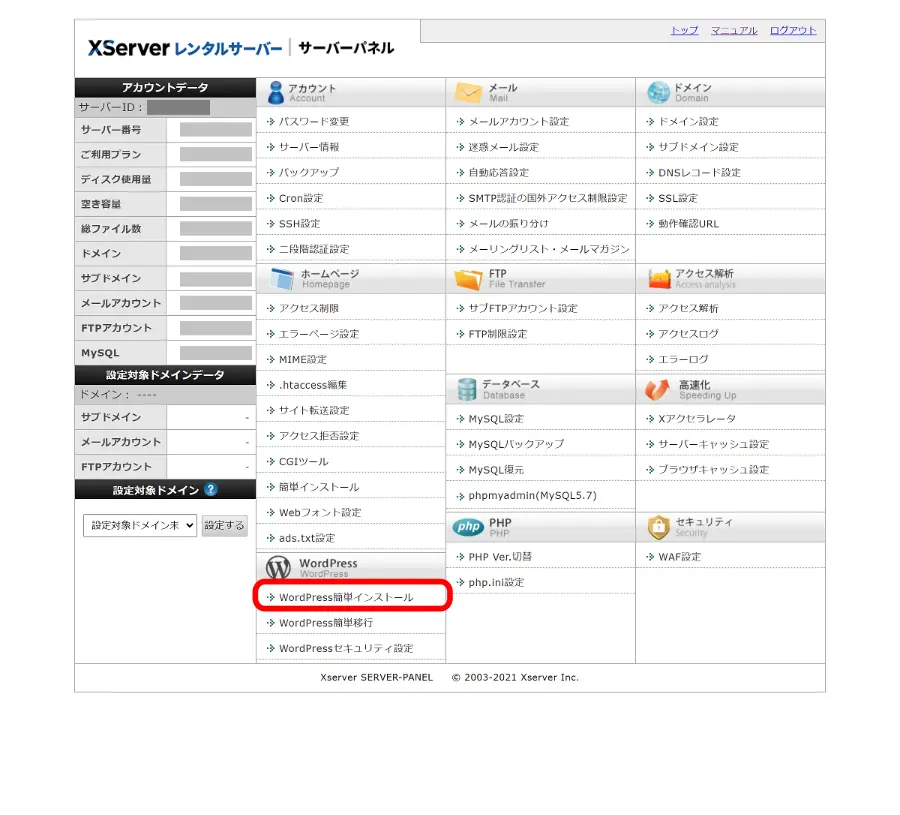
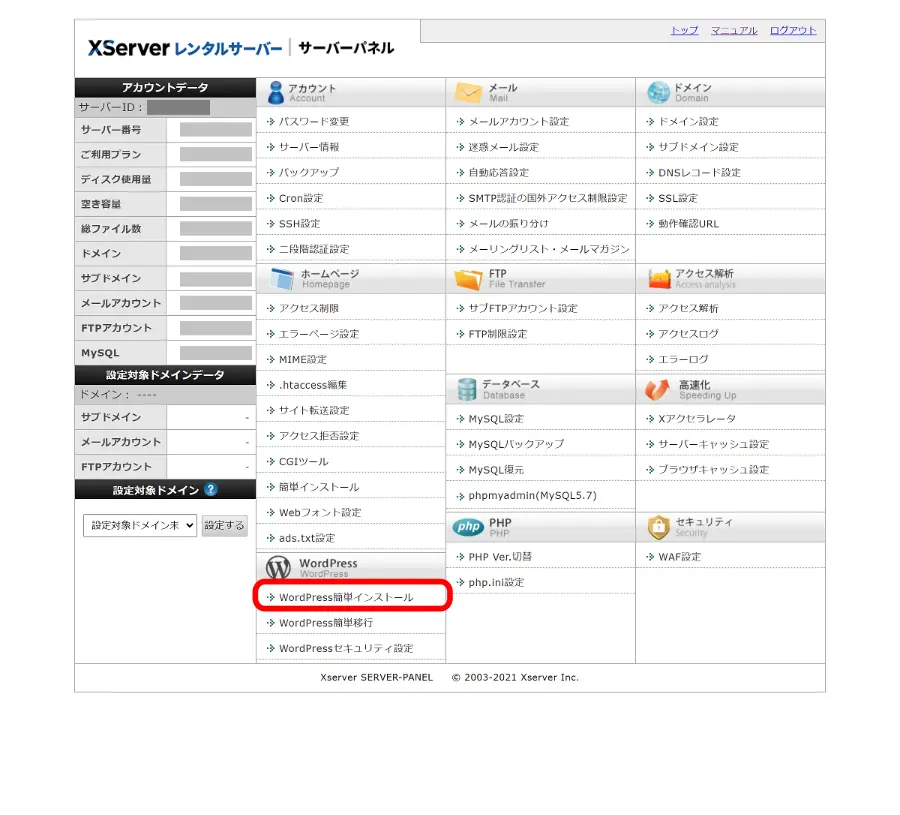
- 該当のドメイン名を選択します。
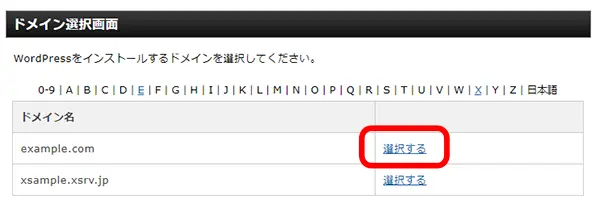
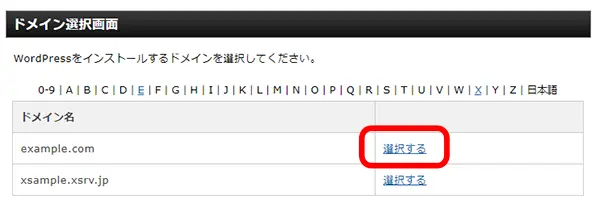
- WordPressインストールのタブを選択
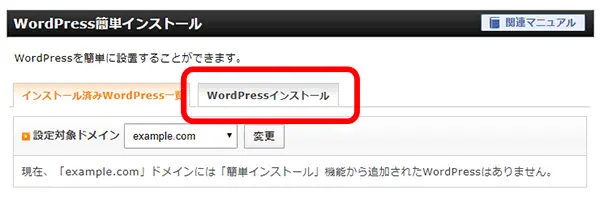
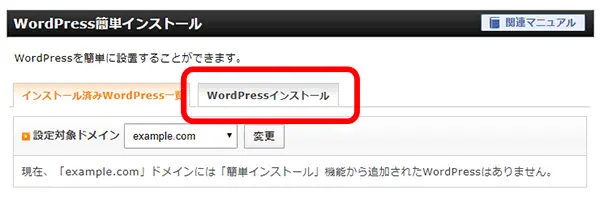
- 各必要情報を確認・入力します。
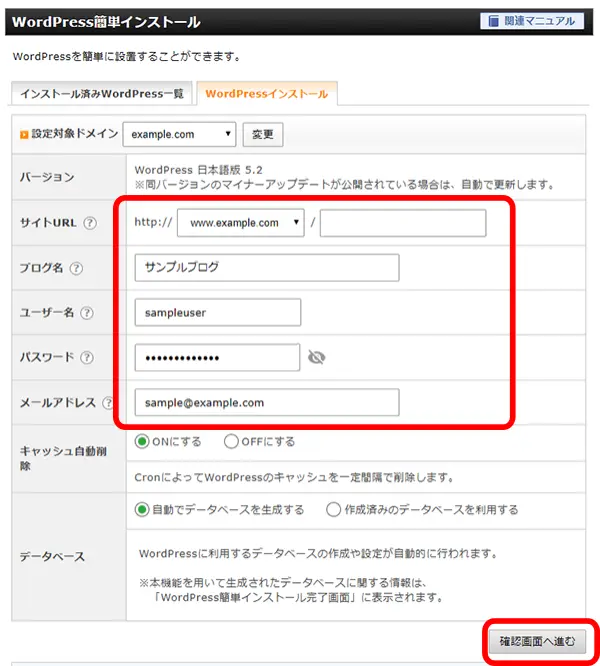
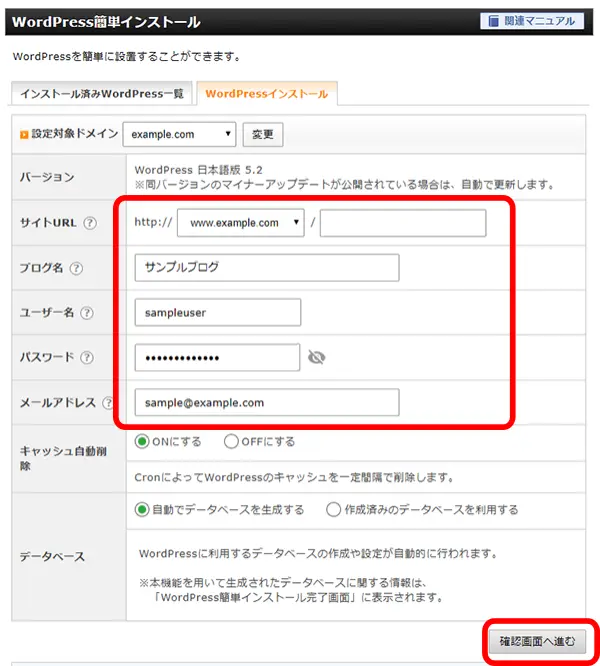
- WordPress簡単インストールを実行
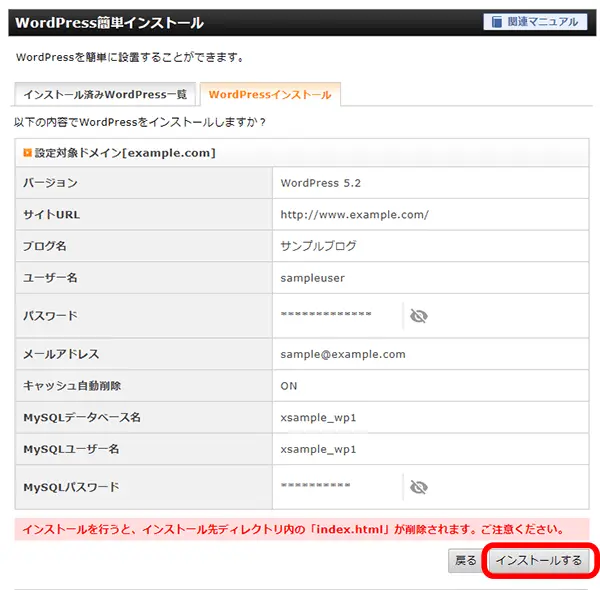
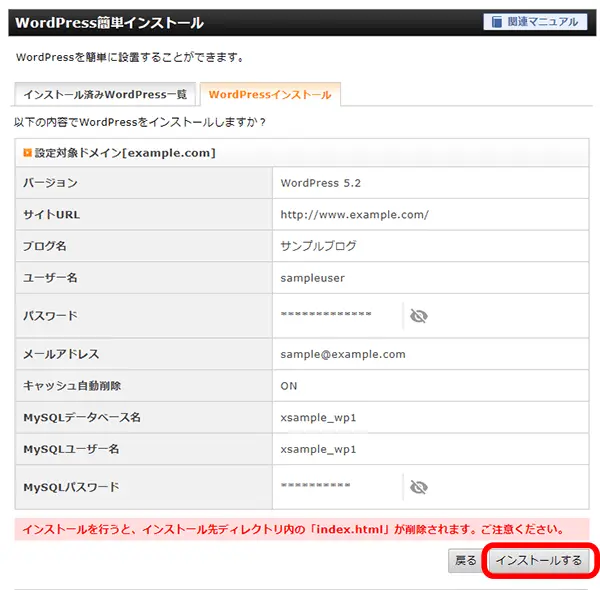
- 管理画面URLは、WordPressのログイン画面です。
- この時点で、SWELLのインストールも既にインストールが終了しています。
- 管理画面URLは、ブックマークしてきましょう!
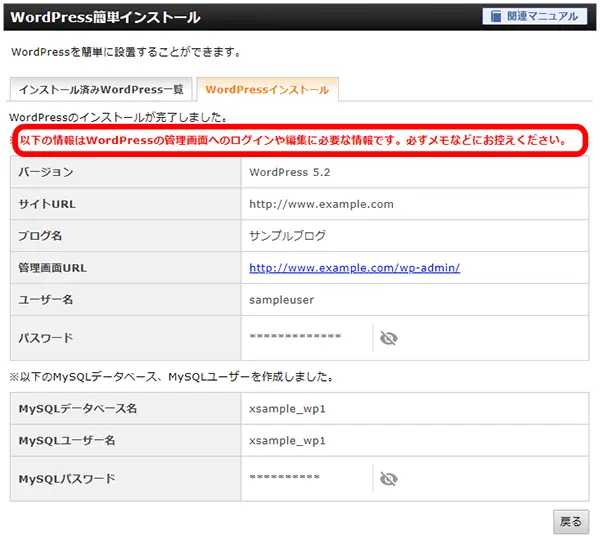
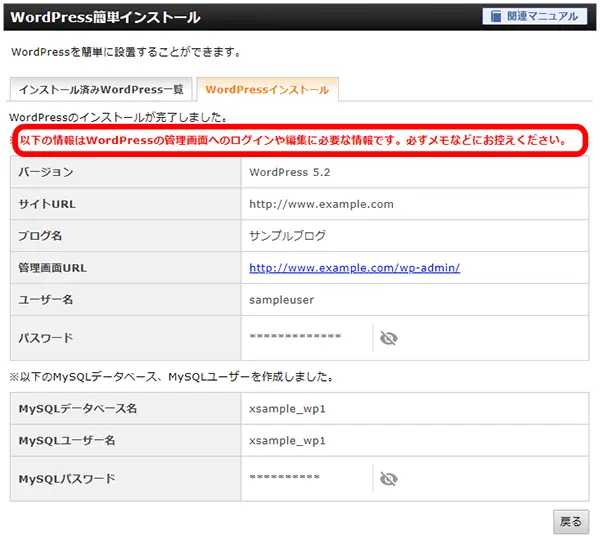
お疲れ様でした。
エックスサーバーで一緒にSWELLを購入した方は、サーバーへWordPress導入とともにSWELLが既にインストールされていますので、この後、SWELLのユーザー認証を行ってください。
SWELLのユーザー認証は、コチラの記事を参考にしてください。


エックスサーバーでWordPress導入がおわりましたら、いよいよWordPressのブログデビューです。



さあ~、いよいよじゃあ~、ブログ始めるぞ~



ちなみにですが、エックスサーバーでサーバーを利用して、SWELLを使ってブログを作れるという事は、ある意味すごく恵まれた環境の中でブログ運営をできるという事ですよ!



ここからしばらくちょっと大変ですが、ペースがつかめるまで乗り切っていきましょう!
取り急ぎやっておきたいこと…|ブログを始めよう
現在、既にSWELLブログが使える状態になっています!
エックスサーバーの「WordPressクイックスタート」を利用しましたから、これで、ドメイン取得・設定、WordPressのインストール、SWELLのインストールも完了しています。
今から、ブログ運営が始まるわけですが、とりあえず下記設定だけしておいてください。





初めてのことばかりですが・・・・
迷ったら、『WordPressブログ導入後10記事書くまで』を参考にしてください。


エックスサーバーの申し込みから導入までで よくある Q&A
まとめ:エックスサーバーの申込みから導入までの手順|SWELL、XWRITEブログ…
この記事に目を通していただき、本当に感謝しています。😊
エックスサーバーの申込みからWordPressのインストール、そして人気テーマ「SWELL」「XWRITE」「Cocoon」の導入まで、一通りの流れを見てきましたが、いかがでしたか?最初は難しく感じたかもしれませんが、実際に手順をひとつずつこなしていけば、思っていた以上にスムーズにブログのスタートが切れることに気づかれたはずです。
とくに「WordPressクイックスタート」を使えば、これまで数時間かかっていた初期設定も、わずか数十分で完了します。さらに、自分に合ったテーマを選んでデザインを整えることで、より一層「自分だけの場所」という愛着が湧いてくるでしょう。
ブログは、あなたの経験や知識、日々の想いを発信できる素敵なツールです。この一歩が、将来のファンづくりや収益化の第一歩になるかもしれません。
迷っていたあなたも、今日からスタートしてみませんか?あなただけのブログの世界が、きっと待っています。
具体的に気になる記事箇所をチェックするのはコチラ
- この記事を参考にすると…|WordPressサイトが開設できる
- エックスサーバーへ申し込みする前に…|決めておくことがある
- ①エックスサーバーへの申し込み方法|契約までの手順
- ②WordPressのインストール方法|その後サイトオーナーに!
- 取り急ぎやっておきたいこと…|ブログを始めよう
- よくある Q&A
エックスサーバーは、エックスサーバーはサーバは簡単にWordPressブログが立ち上がるようになっていますし、信頼性や安全性、性能面に関しては企業がたくさん利用していることから考えても絶対的な安心感があります。トータルで見ればコストパフォーマンスが高いと言えます。レンタルサーバー選びは大切なので、WordPressブログを立ち上げる際に、ぜひ参考にしてくださいね!
また、「エックスサーバーの申込みから導入までの手順|SWELL、XWRITEブログ…」が終わりましたら、次は「【SWELLのブロックエディタ使い方解説】初心者にオススメのやり方講座その1」を確認してみましょう。
詳しいやり方は下記の記事で紹介しているので、あわせて読んでみてくださいね。