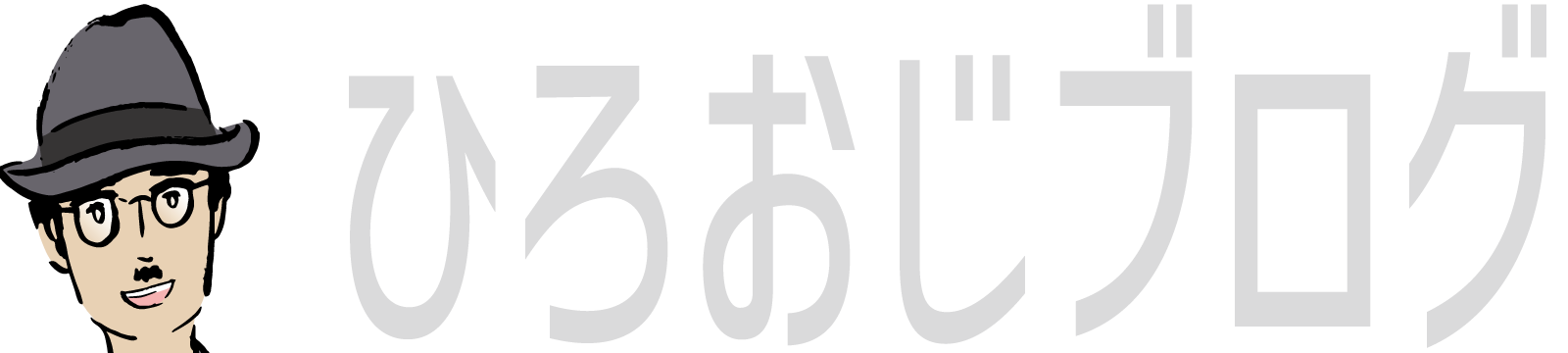- これで解決!WordPressのダッシュボードの使い方【やり方を解説】
-本記事の要約-
WordPressを導入してテーマもインストール。「さあブログを始めよう!」と思ったら、最初に現れるのが ダッシュボード。画面を見ながら、「ここは何をする場所?」「どこを触っていいの?」と迷ってしまう方も多いのではないでしょうか?
でも大丈夫!このダッシュボードは、WordPressを運営する上での 指令センター。最初は少し複雑に感じるかもしれませんが、この記事を読めば、ダッシュボードの基本的な使い方をしっかりマスターできます。
ブログ記事の作成、サイトのデザイン変更、プラグインの管理など、全ての操作がここから始まります。使い方を理解することで、無駄な時間を省き、より効率的にブログ運営を進められるようになりますよ!初心者でもすぐに実践できるポイントをわかりやすく解説していますので、一緒に一歩ずつ進めていきましょう!
 メチャじじ
メチャじじようやくWordPressテーマをインストールできたぞ!だけど、目の前に現れたこの「ダッシュボード」…これ、どう使えばいいのか全然わからん!誰か助けてくれ~!



分かります!最初は何が何だかチンプンカンプンですよね。「どこを触ればいいのか」「触ったら壊れたりしないか」って不安になりますよね~。



でもね、このダッシュボードこそがWordPressの心臓部なんだよ!ここを使いこなせば、記事作成もデザイン変更も思いのまま!早速、基本から一緒に学んでみよう!
この記事では、WordPressのダッシュボードの使い方【やり方を解説】についてお話をしていきます。
- WordPressを導入したばかりの方
- これからWordPressでブログを運営してみたい方
- ダッシュボードを見て、これはまずいと思った方
- ブログを始めて心が折れそうになった方
早く希望の記事箇所に到達したい方はコチラ


\ すぐに始めたい方は、断然コチラがオススメ!/
\ 公式サイトだよ…いってみよう! /
ダッシュボードの概要





初めて「ダッシュボード」を使う方向けという前提ですので、初心者が使う機能のみを紹介していきます
WordPressのダッシュボードとは?
ダッシュボードとは、WordPressを操作する際の「管理画面」のことです。言わば、あなたのサイトをコントロールする「司令塔」のような存在。ブログの投稿やデザイン変更、プラグインの設定、さらにはサイト全体の運営状況まで、すべてを管理できる重要な場所です。
主な特徴と役割
- サイト全体を管理する中枢
- 記事の作成、編集
- サイトデザインの変更
- ユーザー管理
- プラグインやテーマの追加・設定
- 初心者でも直感的に操作可能
- 日本語表記で、基本的な操作はわかりやすい。
- 項目ごとに役割が分かれているので、迷いにくい構造です。
- リアルタイムの状況確認
- 投稿状況やアクセス数、サイトの健康状態などを確認可能。
- エラーや更新の必要がある箇所もダッシュボードで通知されます。
ダッシュボードの主な項目
- 「投稿」:ブログ記事を作成・編集する場所。
- 「固定ページ」:プライバシーポリシーやお問い合わせページを作る際に使用。
- 「外観」:テーマやウィジェットの設定で、デザインを変更可能。
- 「プラグイン」:機能を追加するツールを管理。
- 「設定」:サイト全体の細かな設定を行うセクション。
ダッシュボードが分かれば、サイト運営がスムーズに!
初心者にとって最初はとっつきにくいかもしれませんが、慣れると「どこに何があるか」がスムーズにわかるようになり、記事作成やカスタマイズの効率が格段に上がります!
ポイント:まずは必要な項目だけを覚え、少しずつ全体の使い方を理解していくのがおすすめです!



それでは、ちょっとダッシュボードを覗いてみましょう!
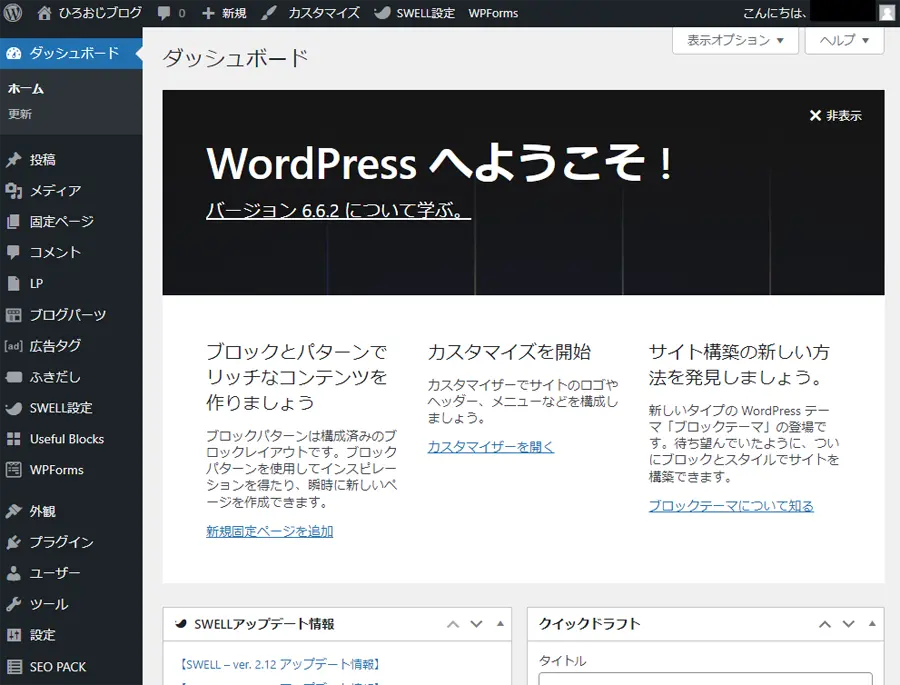
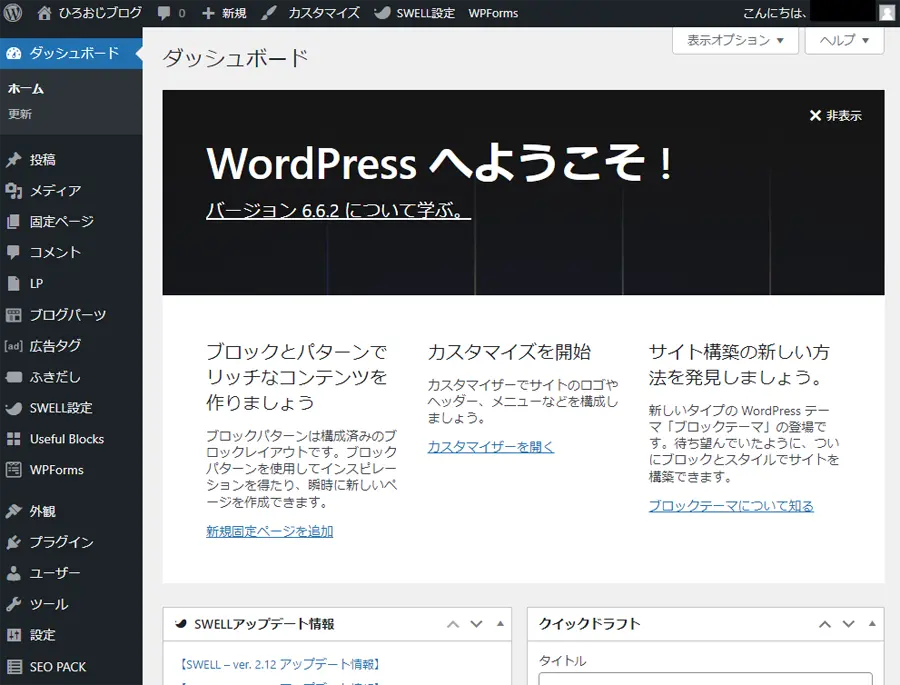
普段使う機能や設定、重要な設定は、この左の管理画面(メインナビゲーション)から行います。
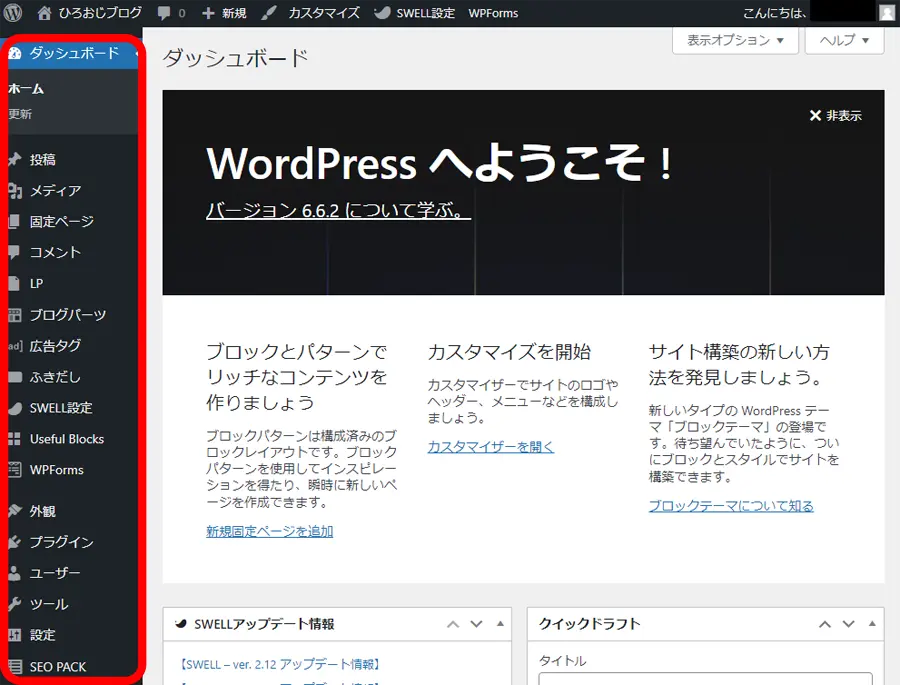
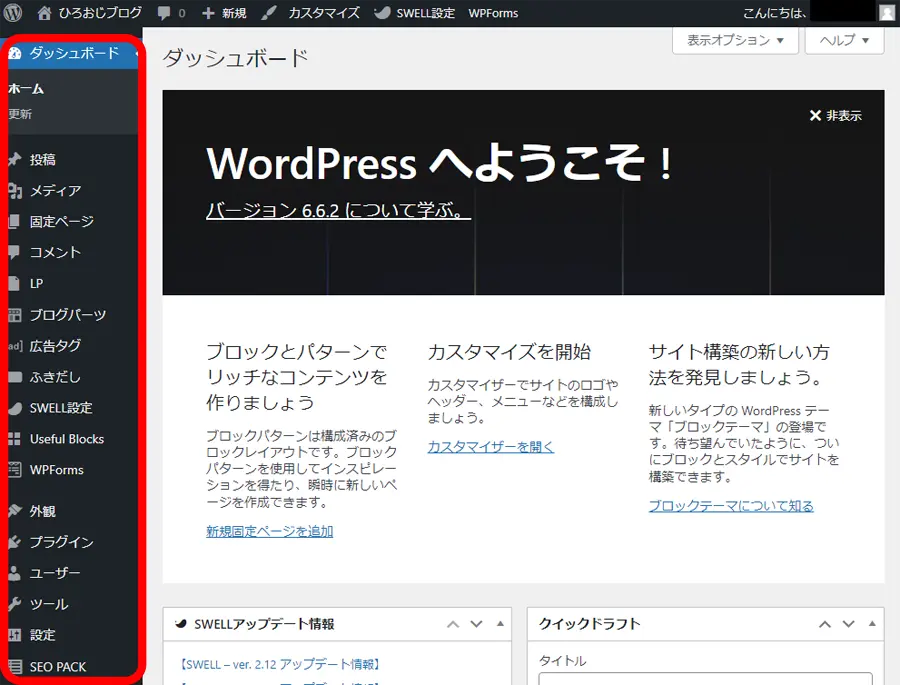


ダッシュボードの説明・使い方【WordPress】


左の「メインナビゲーション」に注目してみましょう。ほぼすべての作業はここから始めたり、いろいろな設定をすることができます。
この「メインナビゲーション」の項目が分かれば、ある程度の使い方がわかることになりますので、早速見ていきましょう!
少し注意ですが、この項目の表示は人それぞれで異なる場合があります。WordPressのバージョンやテーマの種類、プラグインのインストールなど、その環境によって表示内容が変わります。
まずは・・・・・、
「よく使う項目」と「あまり使わない項目」を分けてみました。



間違えないでほしいのは、あまり使わない項目が「重要」でないという意味ではありません。
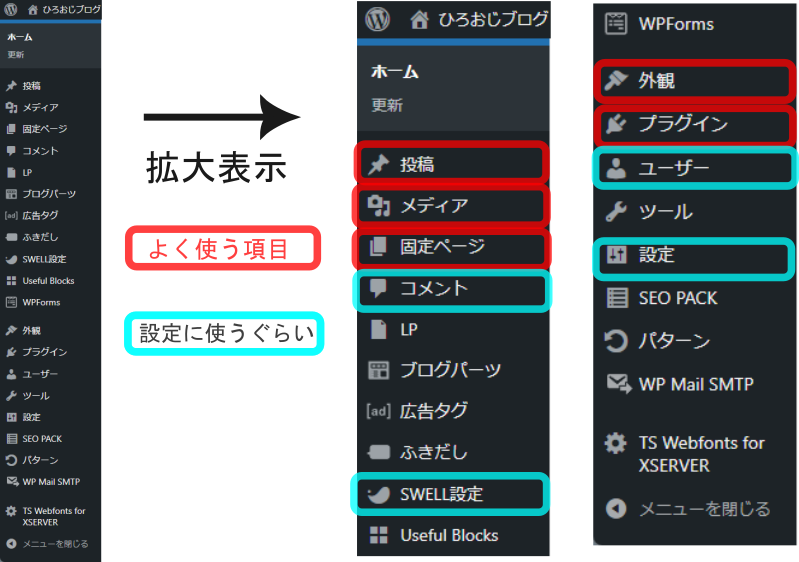
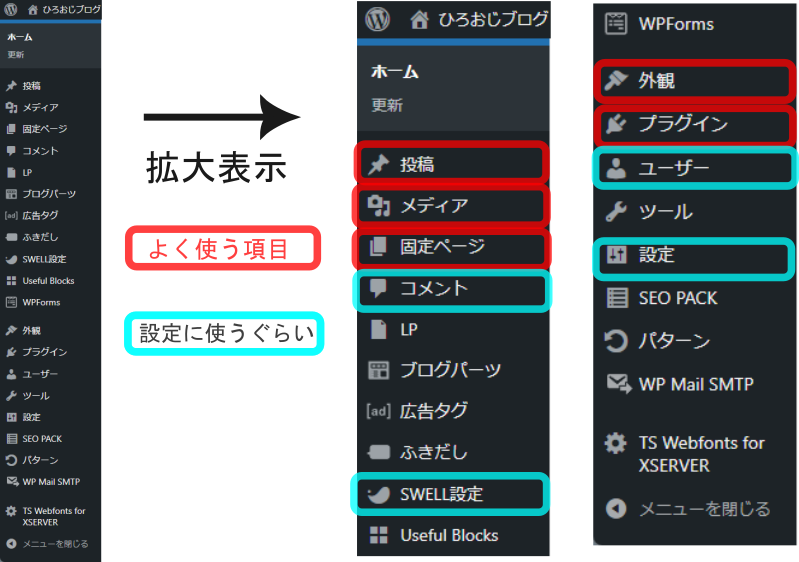


WordPressを導入したら最初にやりたい初期設定を解説しています。
1、投稿
「投稿」は、ブログ運営者であれば「一番よく使う項目」かもしれません。基本的に記事と言われるようなものは、この「投稿」で記事の作成や修正をします。
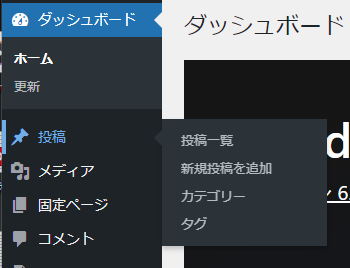
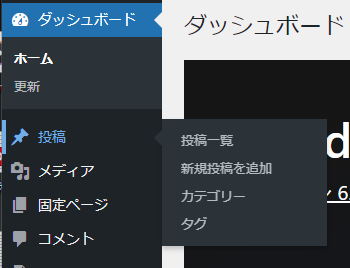


投稿一覧
今まで投稿してきた投稿記事が一覧表示されます。そこから投稿記事を修正したり、概要を変更したりすることができます。
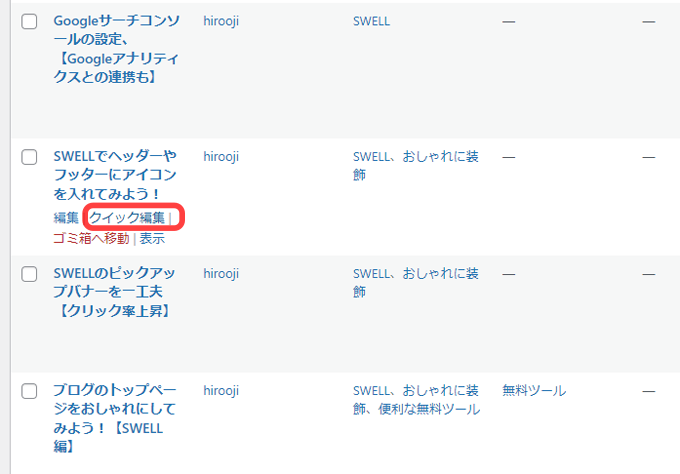
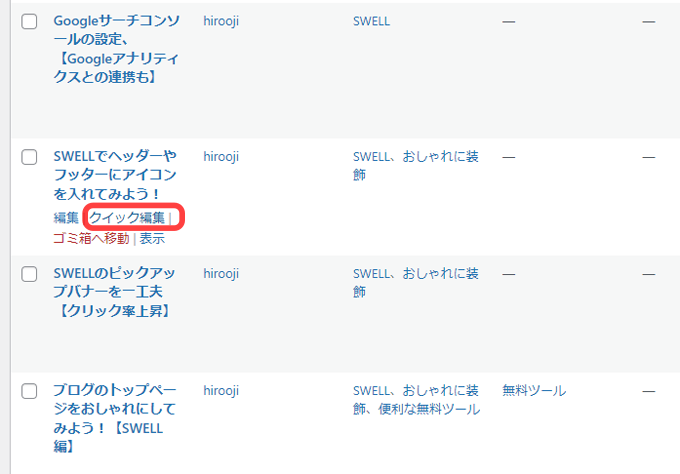
クイック編集を開いてみます。
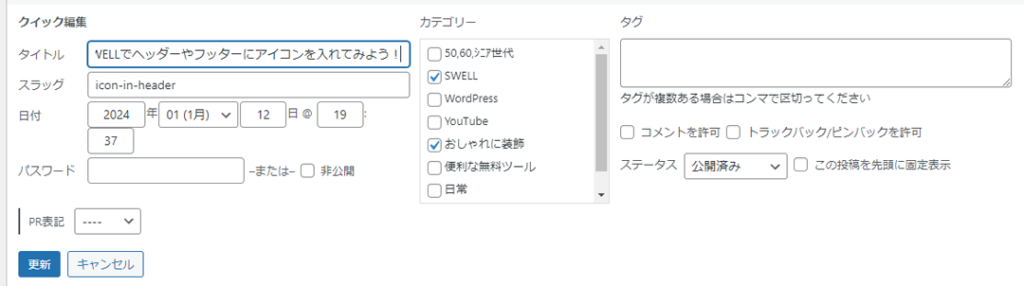
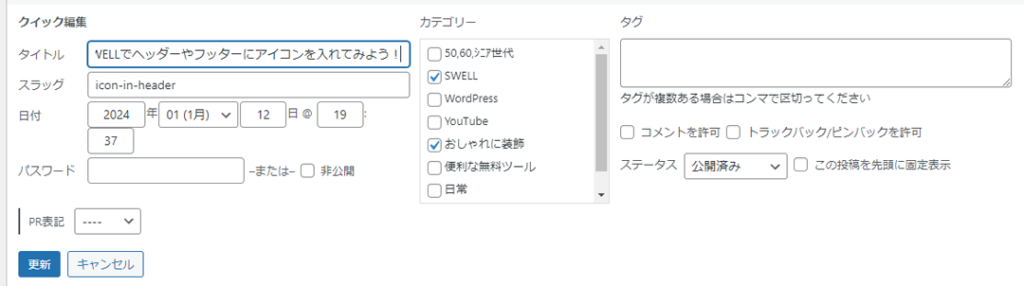
タイトルを変更したり、スラッグ(パーマリンク)を設定したり、カテゴリーを指定したり、タグを設定するなどよく使います。


投稿で、SWELLのブロックエディタを使って解説しています。初めて使う方は見てくださいね!
新規投稿を追加
新しく記事を作成するときに選択します。
カテゴリー
カテゴリーを管理できます。カテゴリーとは分類やジャンルを分ける事ができます。例えば、転職サイトを作っていて、記事を『営業』『総務』と分けたい場合に使います。



カテゴリーは、ブログにとってとても大事な機能ですよ!
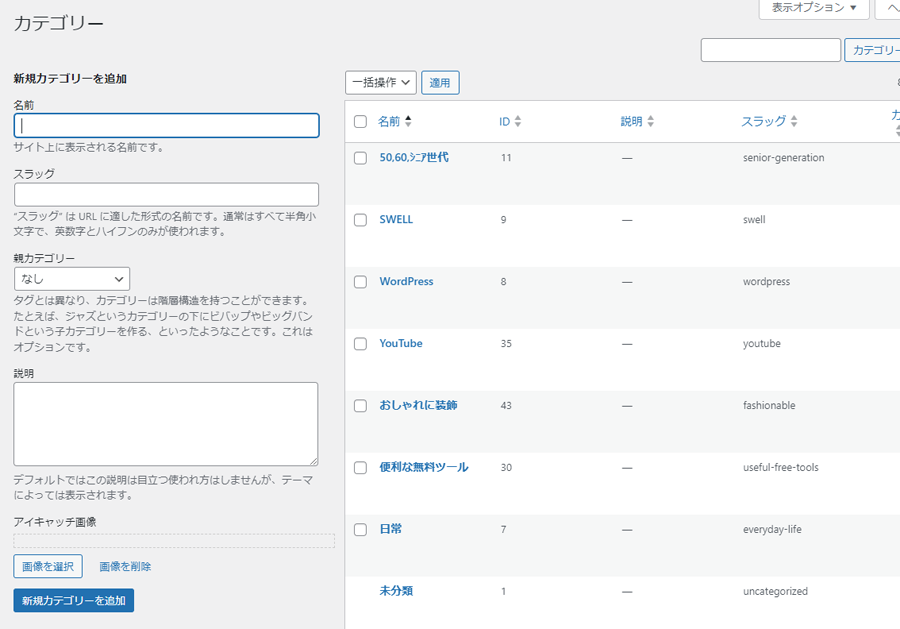
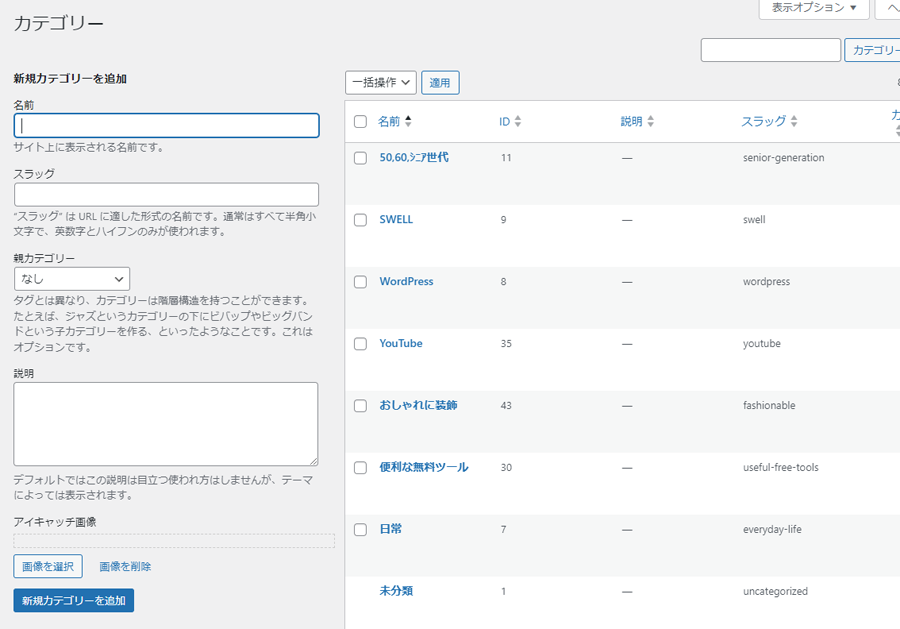
カテゴリーを作ると先程のクイック編集で書いた記事をカテゴリー別に指定できます。(複数選択することが可能です)
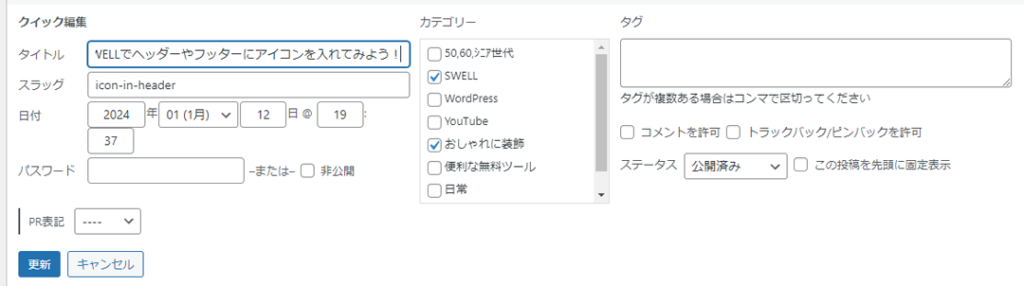
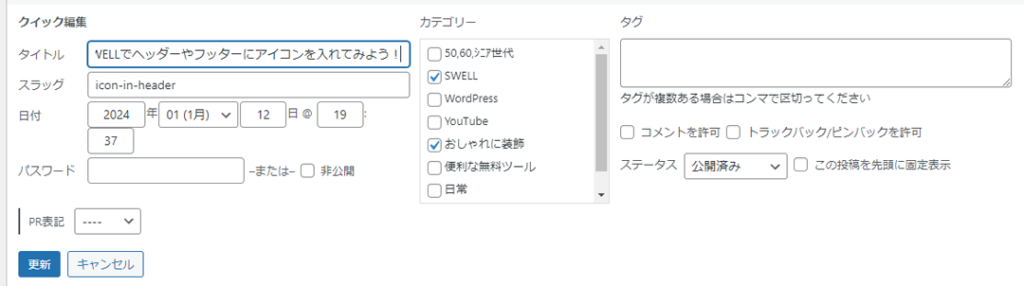


タグ
タグを指定することができます。タグとは特定の文字列にWebページに表示させる情報を指定することができます。
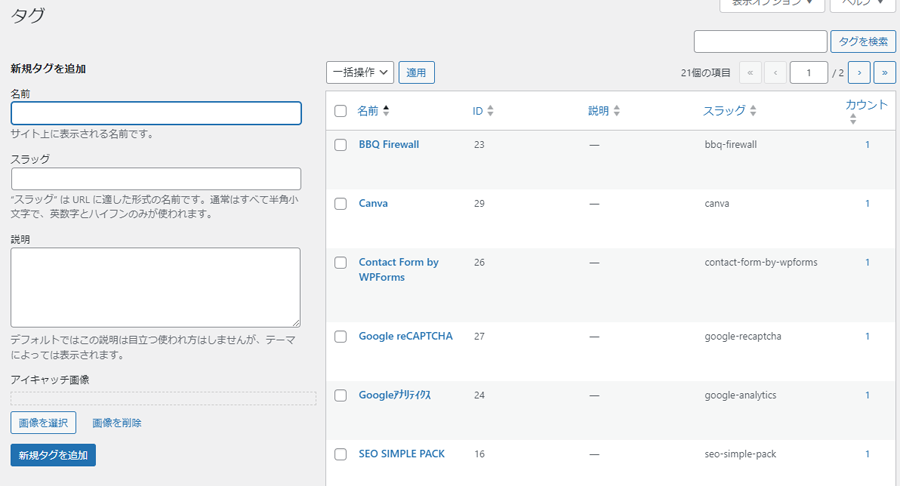
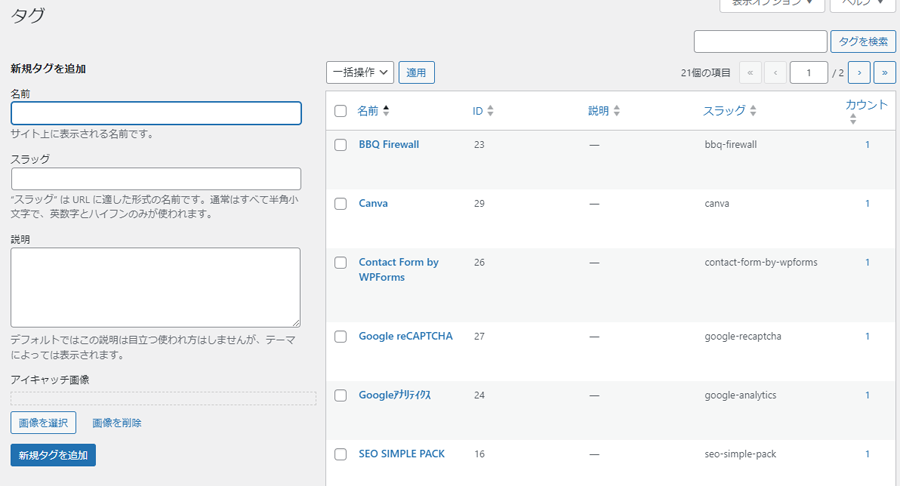
このサイトでもタグは作っていてサイドバーにキーワードという欄がありますが、これはタグの事です。このようにある単語に属性を持たせることができます。
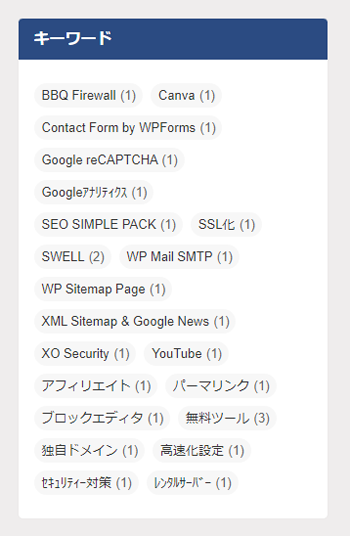
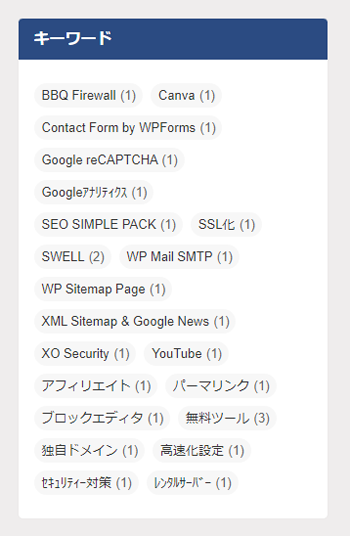


WordPressはインストールしたけどSWELL導入がお済でない方は、コチラを参考にしてください。


2、メディア
画像データや動画データを管理します。
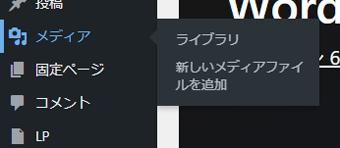
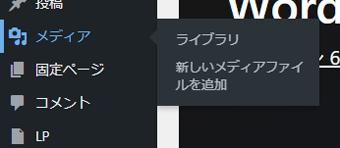
ライブラリ
画像を管理できます。画像をクリックしますと詳細になります。「新しいメディアファイルを追加」をクリックしますと、新しいデータがアップロードできます。
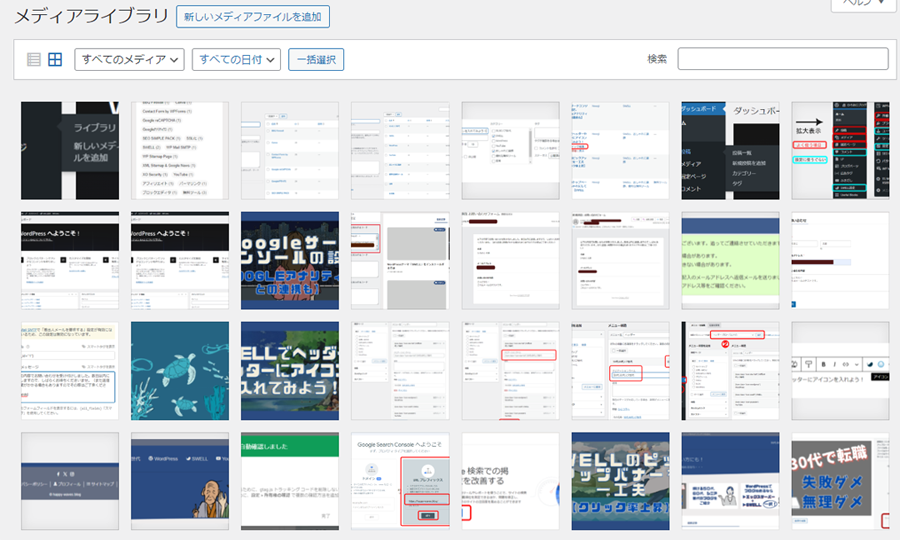
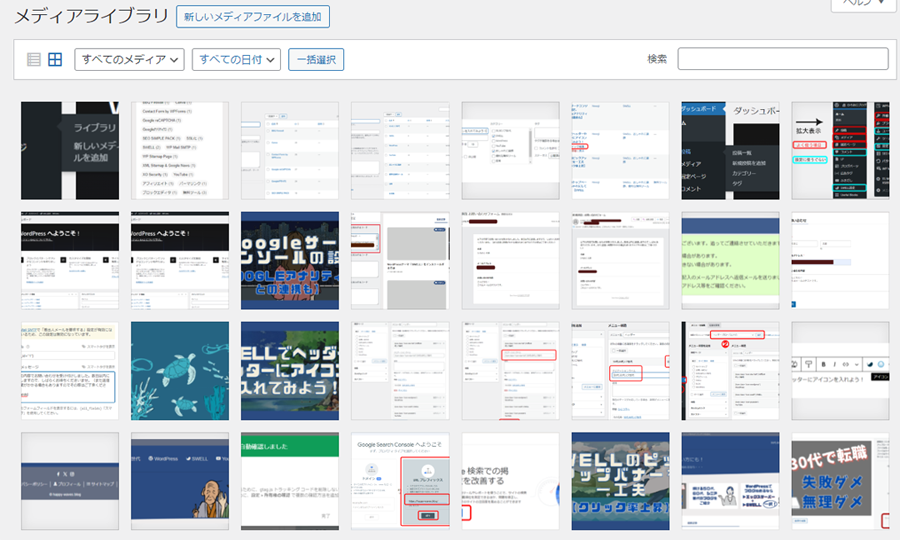
経験上の話ですが、どんどん画像が増える傾向にありますので、不要になったら削除した方がいいと思います。削除は画像をクリックして詳細から削除できます。
3、固定ページ
固定ページを作成、編集できます。固定ページとは、お問い合わせやプロフィール、プライバシーポリシーなどで使います。サイトのトップページを固定ページにすることができます。
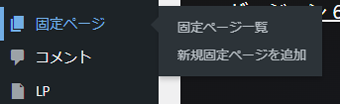
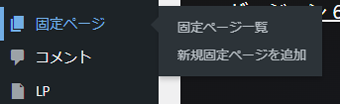
固定ページ一覧
固定ページの一覧です。
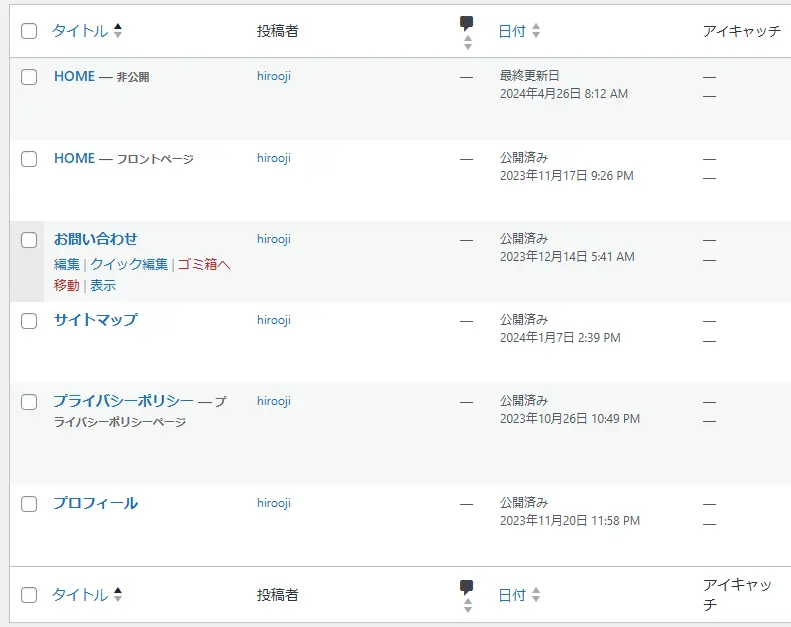
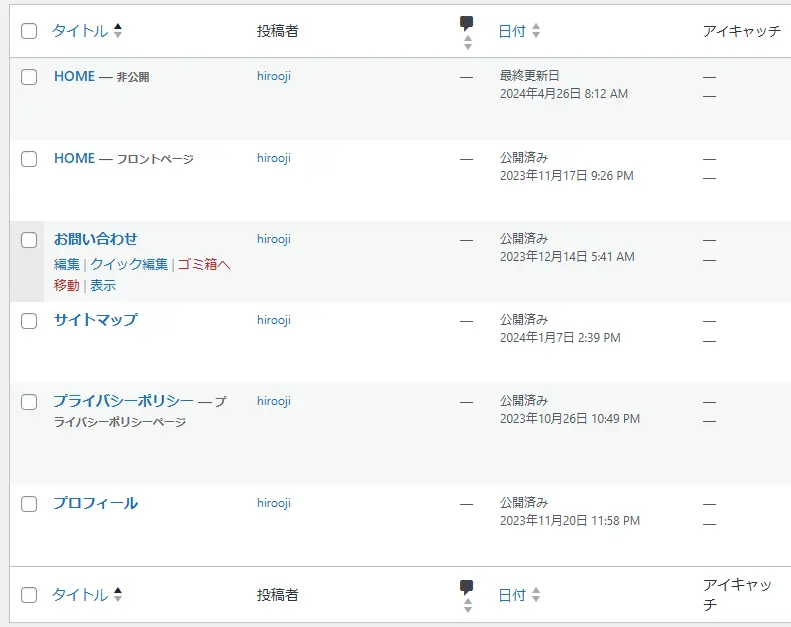
クイック編集を開いてみます。固定ページには投稿ページのように、『カテゴリー』や『タグ』を設定する欄がありません。
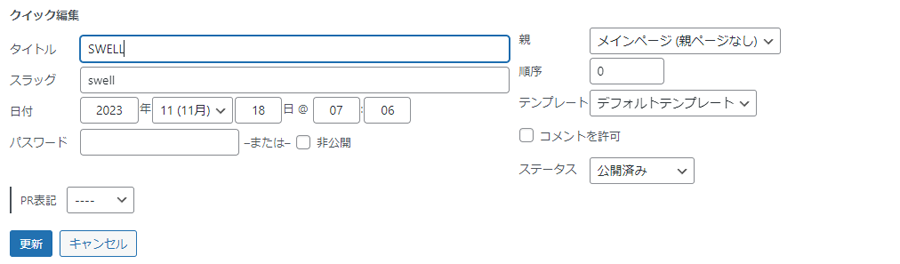
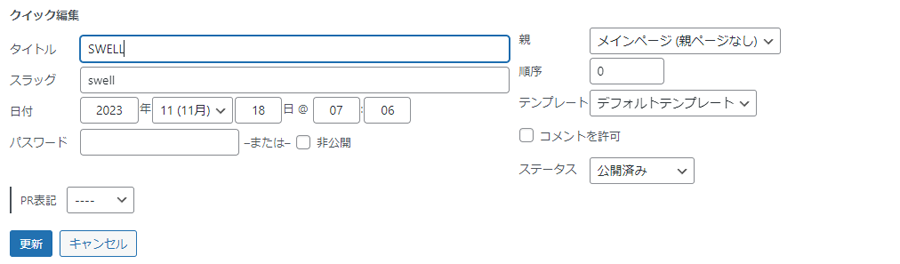
新規固定ページを追加
新しく記事を作成するときに選択します。


4、外観
文字通りブログサイトの外観、装飾を管理します。
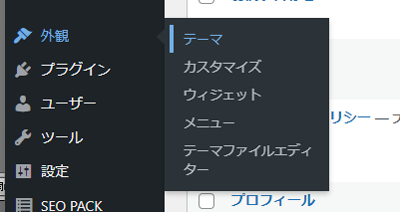
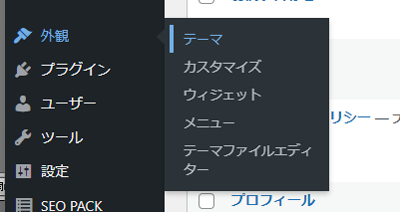
テーマー
テーマを選択できます。
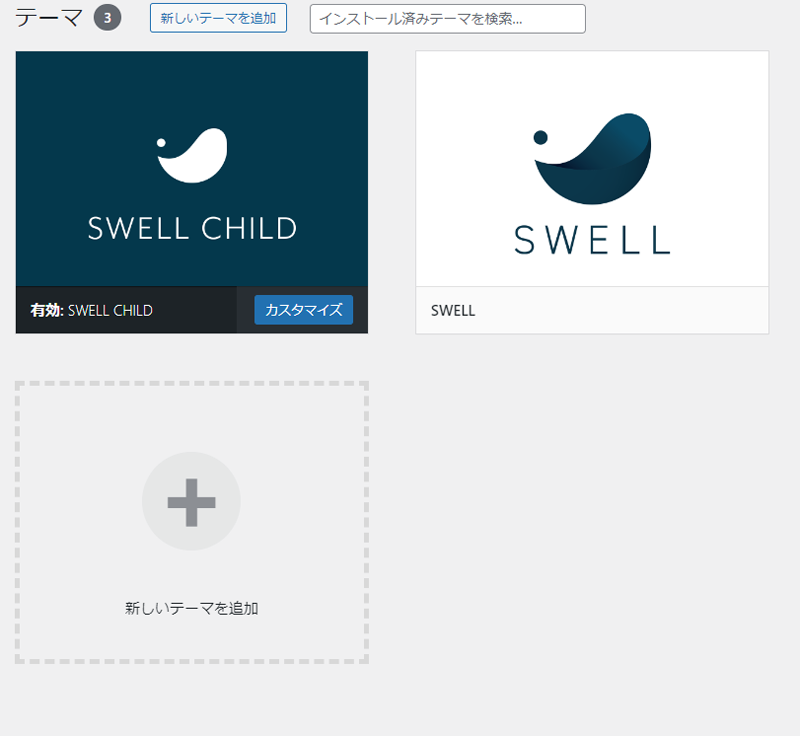
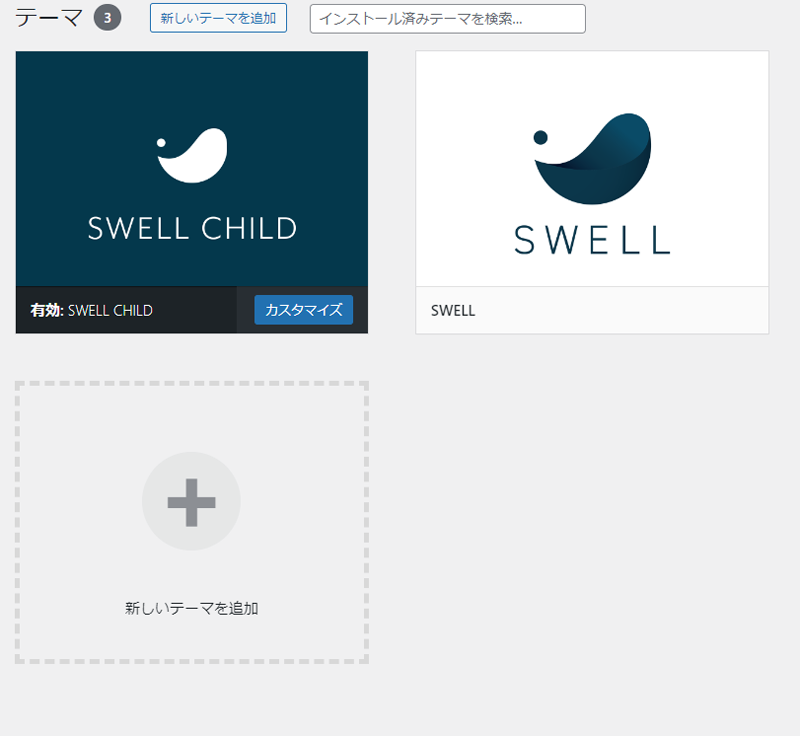


カスタマイズ
SWELLの細部が設定できます。詳細の設定などほぼここで管理します。
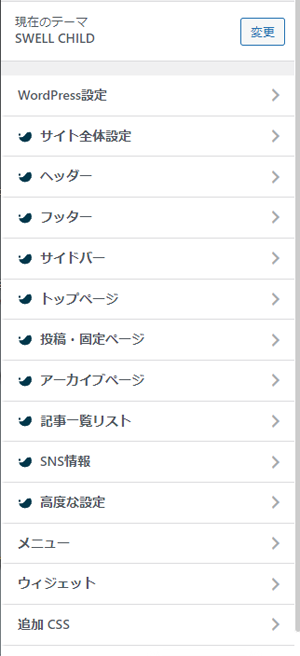
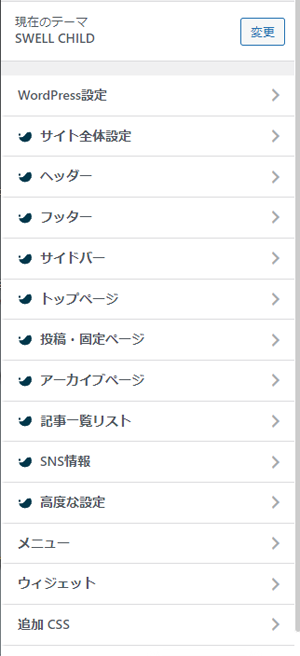
ウィジェット
ウィジェットは、例えば全ページのサイドバーに特定の記事を挿入したり、最新記事を表示させたりすることができます。ヘッダー、サイドバー、フッターなどによく使います。
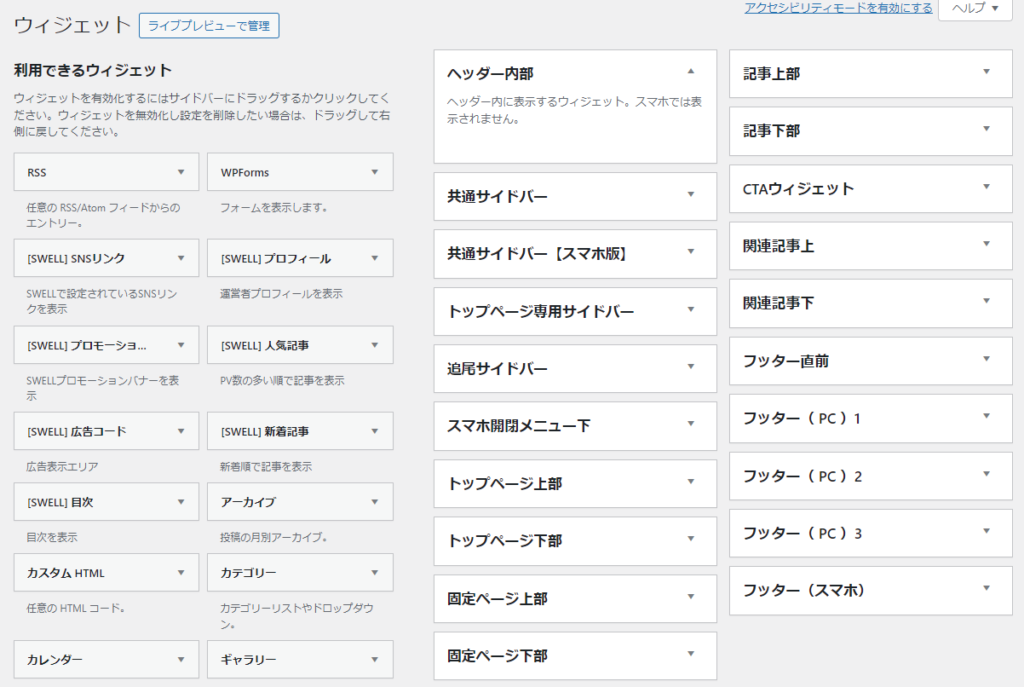
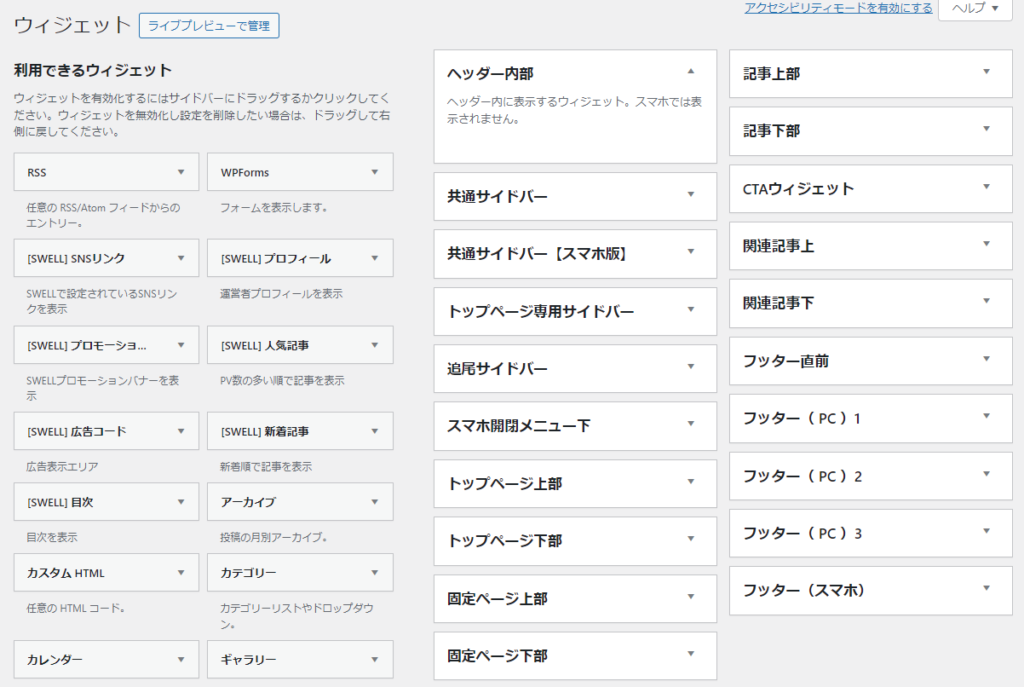
コチラは、サイトの下にフッターの部分ですが、全部ウィジェットによって表示しています。
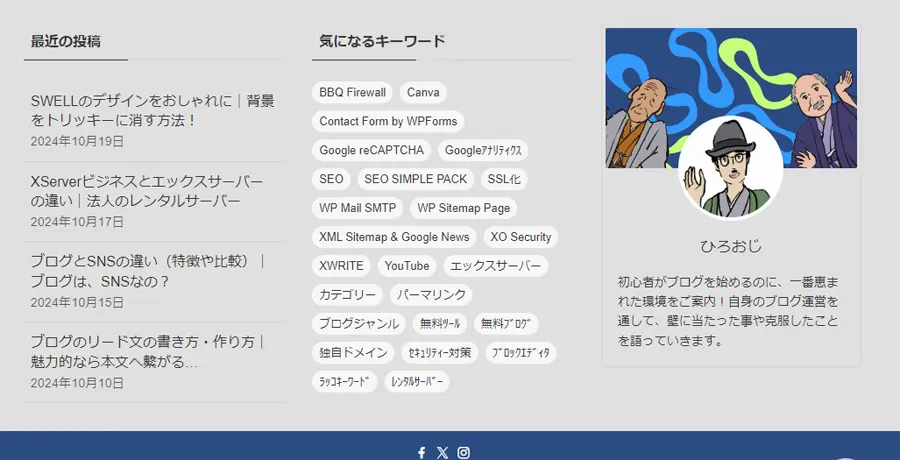
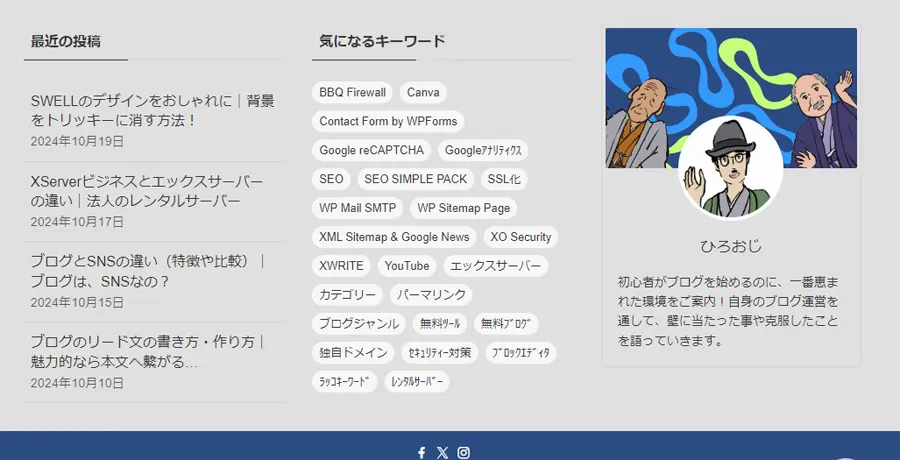


メニュー
メニューは、グローバルナビゲーションやフッターでメニューを管理できます。
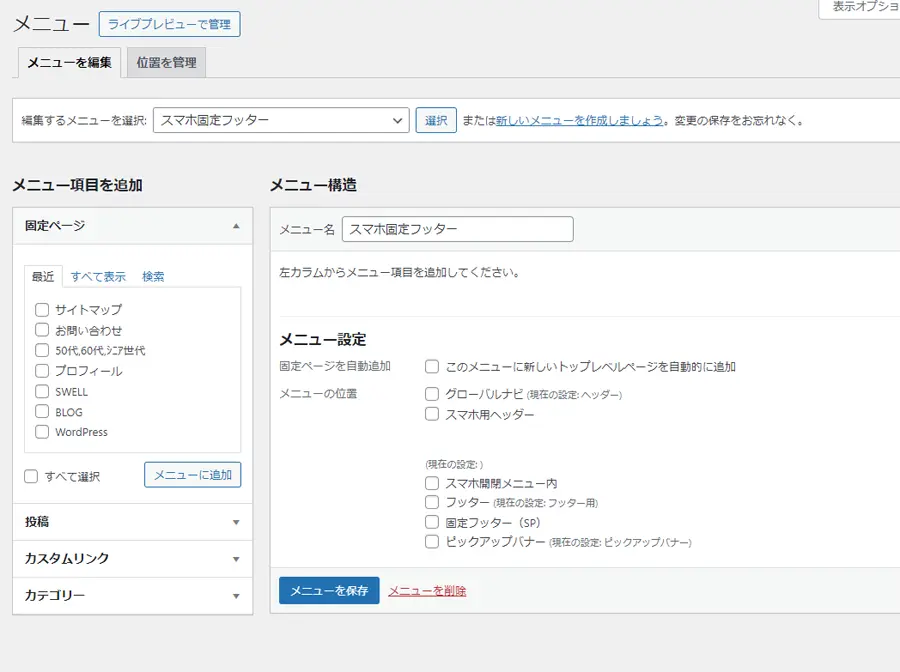
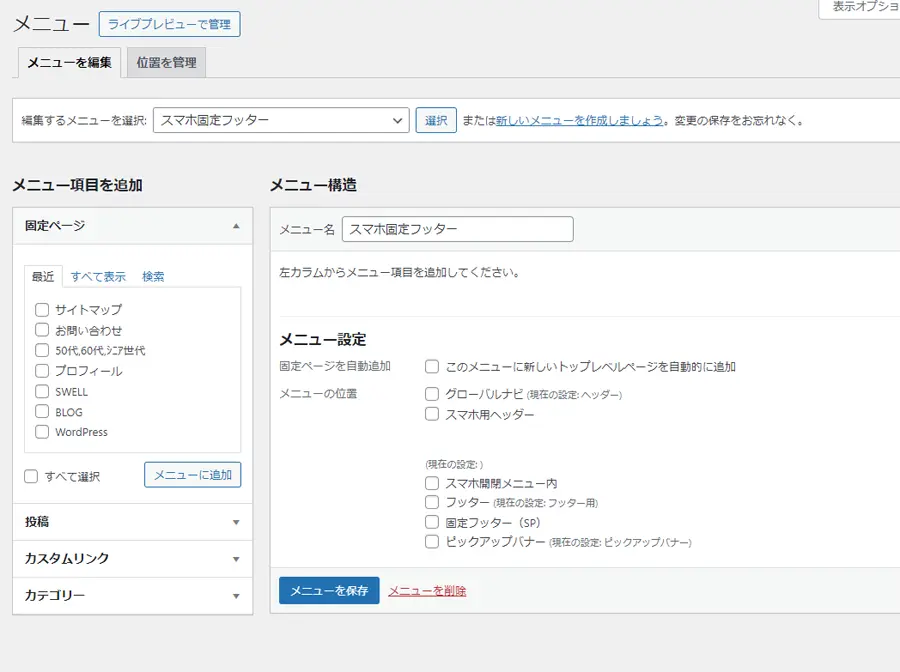
これは、ヘッダーのグローバルナビゲーションという部分ですが、このリンクを作成、管理できます。
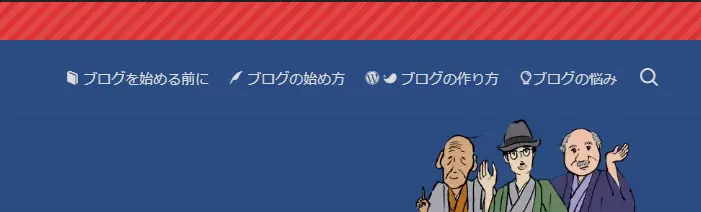
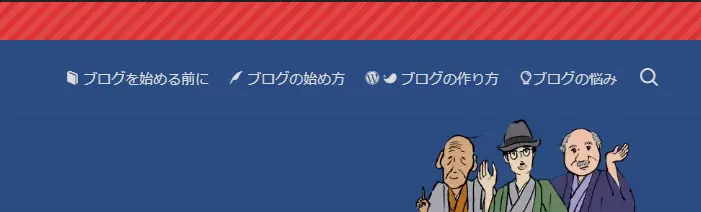
これは、フッターの一番下の部分です。


テーマファイルエディタ
ここは、触りません。


5、プラグイン
セキュリティ対策のためのセキュリティソフトやお問い合わせフォームを設置したり、サイトをより便利にするために、プラグインを使いますが、そのインストールや管理を行います。
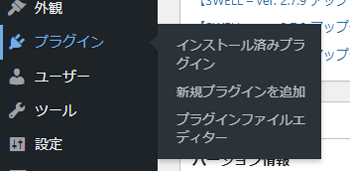
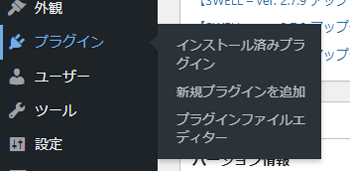
インストール済プラグイン
インストールしたプラグインの管理ができます。
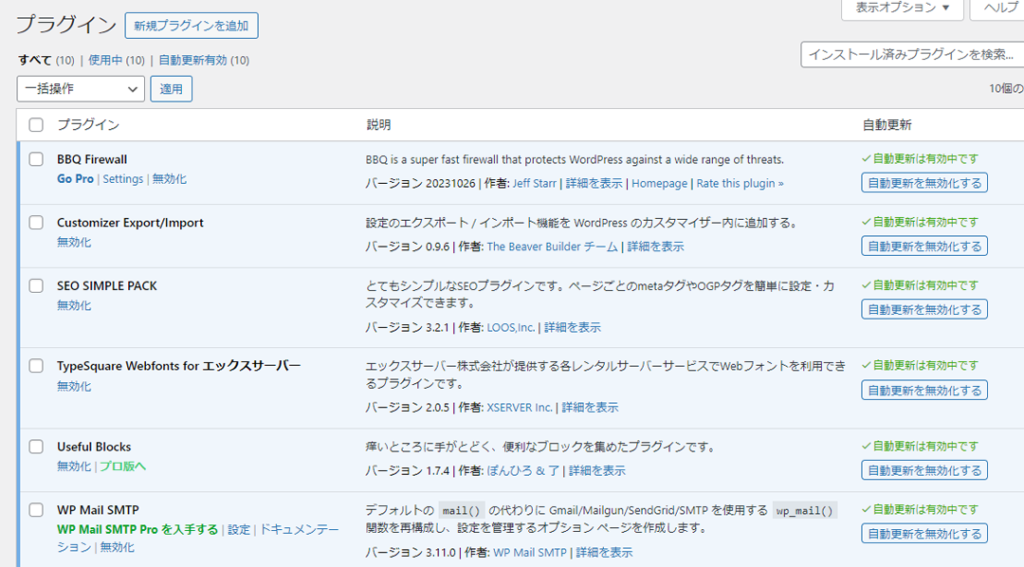
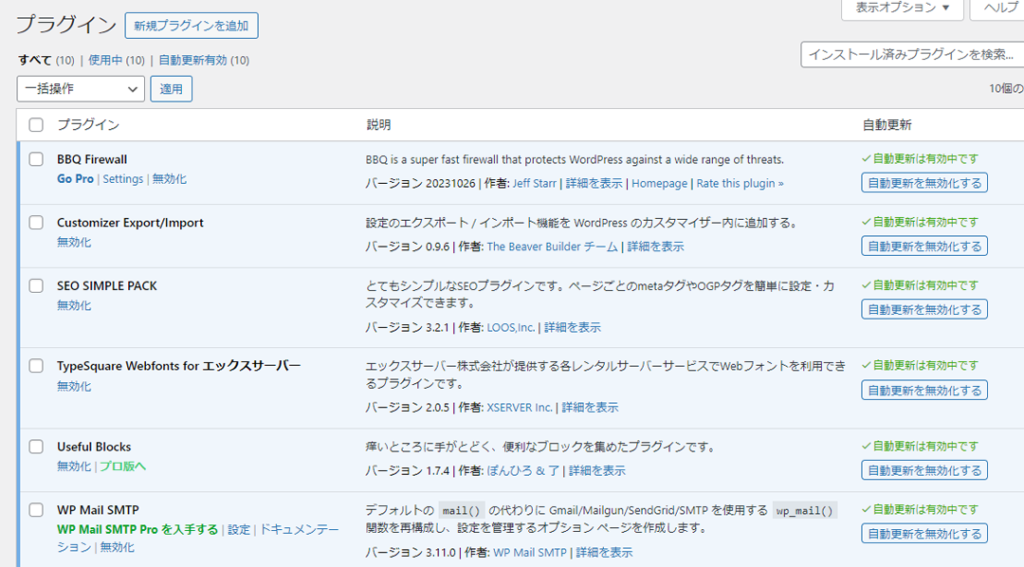
新規プラグインを追加
新しいプラグインを検索、またインストールできます。
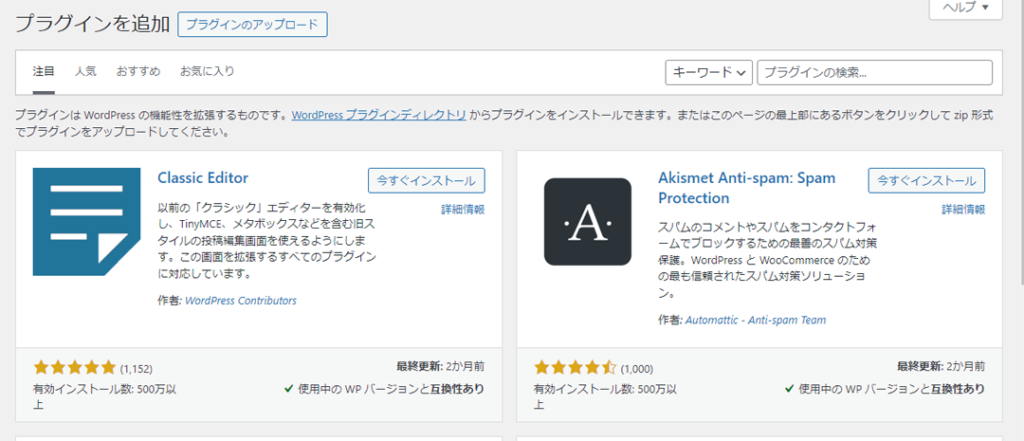
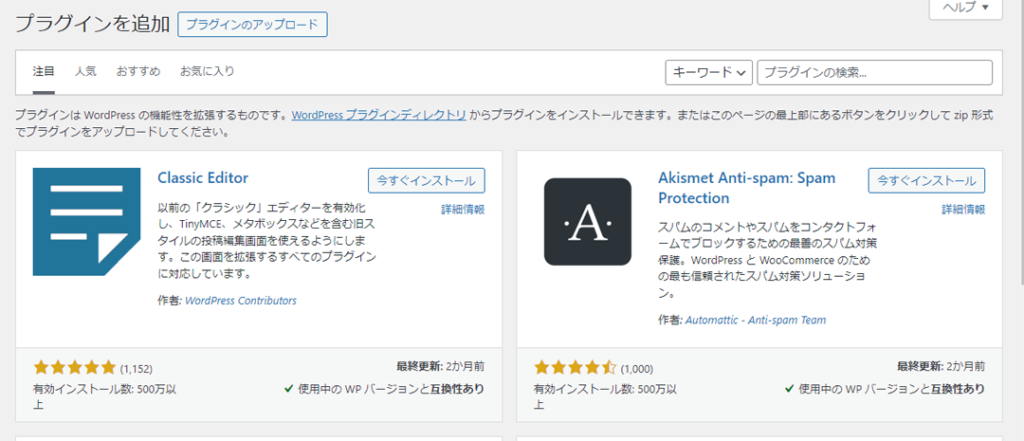
プラグインファイルエディタ
ここは、触りません。



なんとなくわかったかな?



どこを触っていいのか分からなかったので、助かったよ!!



むやみに触ってはいけないのかな?と思っていた。
なんとなく理解できた・・・・・
WordPressのダッシュボードの使い方でよくある Q&A



コチラの手順を参考にWordPressブログを始めてくださいね!


🌈 WordPressブログを一番速く、簡単に始める方法【オススメ】


\ すぐに始めたい方は、断然コチラがオススメ!/
\ 公式サイトだよ…いってみよう! /


まとめ:WordPressのダッシュボードの使い方【やり方を解説】
貴重なお時間を割いてご覧いただき、ありがとうございます。😊
WordPressのダッシュボードは、最初は少し戸惑うかもしれませんが、使い方を理解すれば ブログ運営の強力な味方 になります。この記事でご紹介した基本操作をマスターすれば、記事作成からデザイン変更まで、思いのままにブログをカスタマイズできるようになりますよ!
初めて触る時は「何をどうすればいいんだろう」と迷うこともありますが、少しずつ使い慣れることで、作業効率も上がり、ブログ運営が楽しくなるはずです。
ぜひ今回の記事を参考に、ダッシュボードをあなたのブログ成功の鍵にしてくださいね!今日から始める第一歩が、未来の大きな成果につながることでしょう。頑張ってください!
具体的に気になる記事箇所をチェックするのはコチラ
WordPressのダッシュボードの使い方がわかるようになると、迷うことなく記事を書いたり、ブログを装飾したりすることができます。使いこなせるようになりますと、無駄な時間を使うことなく一つ上のブログ運営を展開することができます
このSWELLでの二つのサイトマップ【XML・HTML】の設定ができることで、クローラーに素早いインデックスを促したり、ユーザーにより優しくブログの構成を伝えることが出来るようになります。
また、「WordPressのダッシュボードの使い方」がわかりましたら、次は「SWELLのテーブルブロックの使い方【比較表を作ってみよう】」にチャレンジしてみましょう。
詳しいやり方は下記の記事で紹介しているので、あわせて読んでみてくださいね。